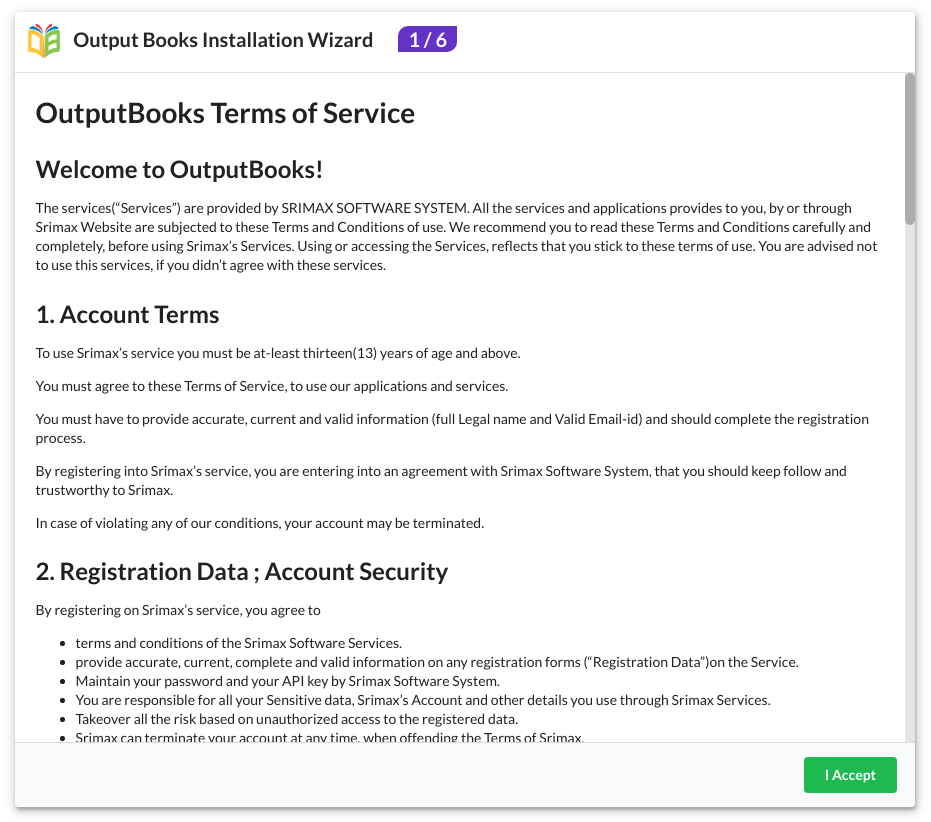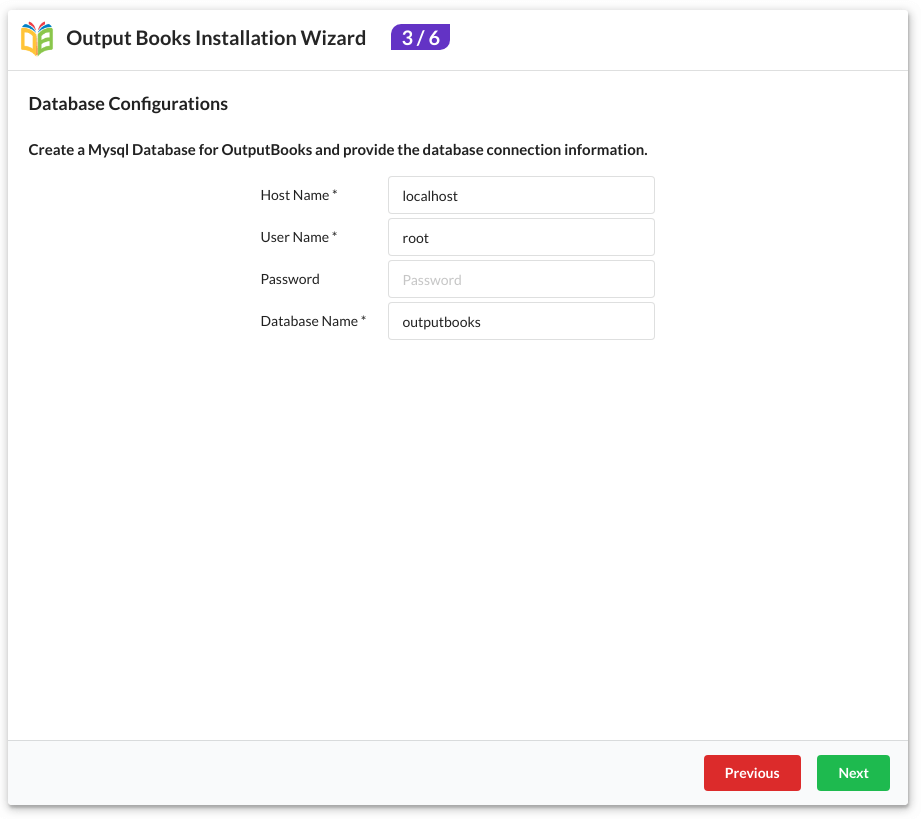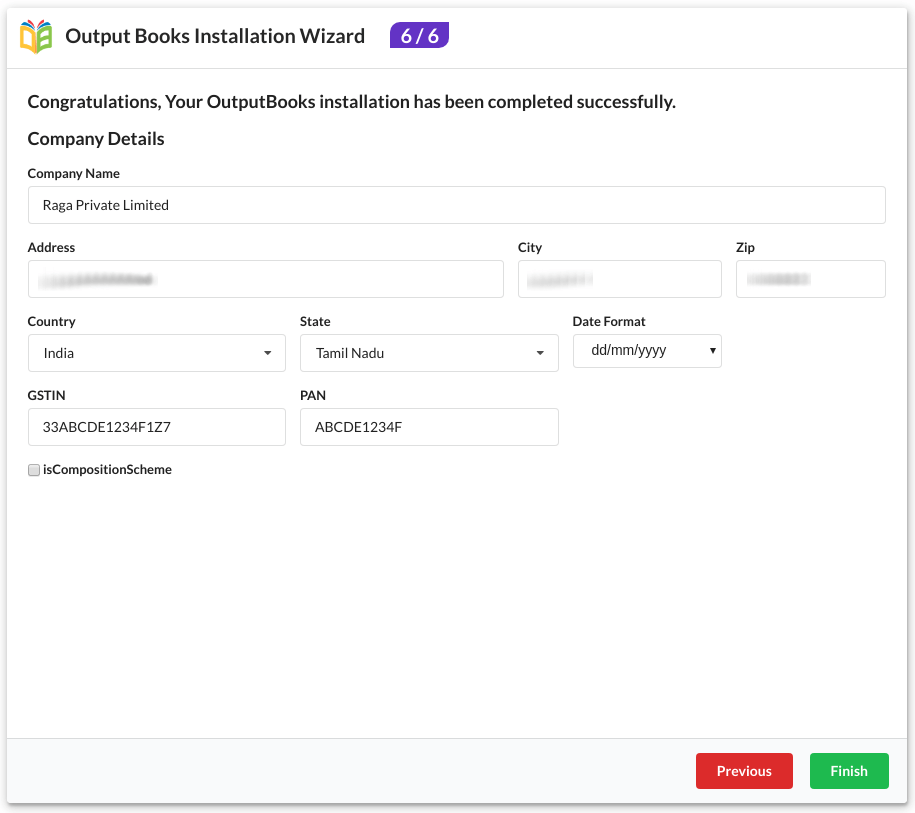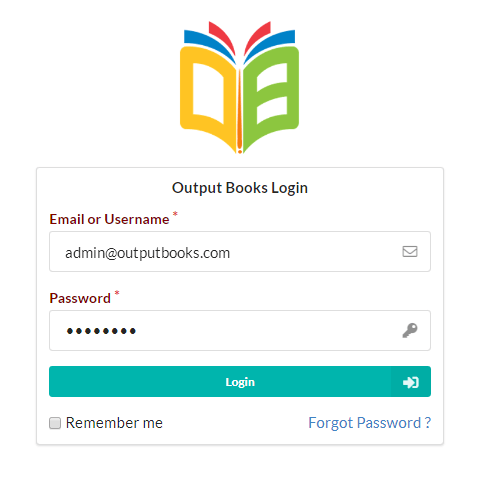Page Contents
Introduction
Output Books is a web based application which can be installed on any web server, Windows PC or can be hosted on service Providers.
- If you have a web-server and prefer to host the application directly, you can Download Web-App Installer.
- If you have a Windows PC and don’t have access to a web-server, you can download Output Books Windows Standalone Server Installer. Click here for more details.
Hardware Requirements
- Modern Processor
- HDD : 2 GB free space
- RAM : 4 GB or greater
- Network Connection with internet access
Software Requirements
- OS : Windows 7 or greater / Linux
- Full administrator Access
- Apache >= 2.4.7
- PHP >= 5.6.2
- MySQL >= 5.6.12
Step 1 : Download and Install WAMP Server
- Download Latest version of WAMP Server installer from the following link,
//www.wampserver.com/en/#download-wrapper - Start to install WAMP server by double-clicking installer file and Next to continue WAMP setup. Then read the License Agreement and check I accept the agreement and click Next button.
- Choose the path to install WAMP Server. By default, it is assigned to C folder, you can change it using Browse button in Select Destination Location Screen.
- Choose your opinion whether you want to have WAMP as Quick Launch icon in task bar or as Desktop icon in Additional Task screen and hit Next.
- Check both of your selections in “Ready to Install” screen and hit Install. The installer will start to extract files
- Select your default browser. WAMP Server defaults to Internet Explorer upon opening the local file browser window.
- The Setup screen will appear next, showing you the status of the installation process. Once the progress bar is completely green, the PHP Mail Parameters screen will appear. Leave the SMTP server as localhost, and change the email address to one of your choosing. Click Next to continue.
- Installation Complete screen will now appear. Check the Launch WAMP Server Now box, then click Finish to complete the installation.
Note:
You should see the WAMP Server icon appear in the systray on the right side of your taskbar.
If the icon is green, then everything is working properly.
If the icon is orange, then there are issues with one of the services.
If the icon is red, then both Apache and MySQL services aren’t running. You will need to resolve those issues before continuing.
Step 2 : Create a MySQL database
- Right click on WAMP Server icon and hit “Run as Administrator“.
- Run “localhost” in your browser.
- Go to Tools > phpmyadmin and login with your Username and password
- Click Database tab and provide database name as “outputbooks” under Create Database, then hit Create Button.
Your Database is created successfully.
Step 3 : Install Output Books Web App Installer
- Download Output Books Web App Installer and extract the archived output books folder.
- Copy the extracted outputbooks folder and paste it in the www folder of your WAMP server folder.(You can rename the folder while pasting in the destination)
Copy in C:\wamp\www\
http://localhost/outputbooks/
Pre Requirements
You can check whether all the requirements for installing Output Books are installed and enabled.
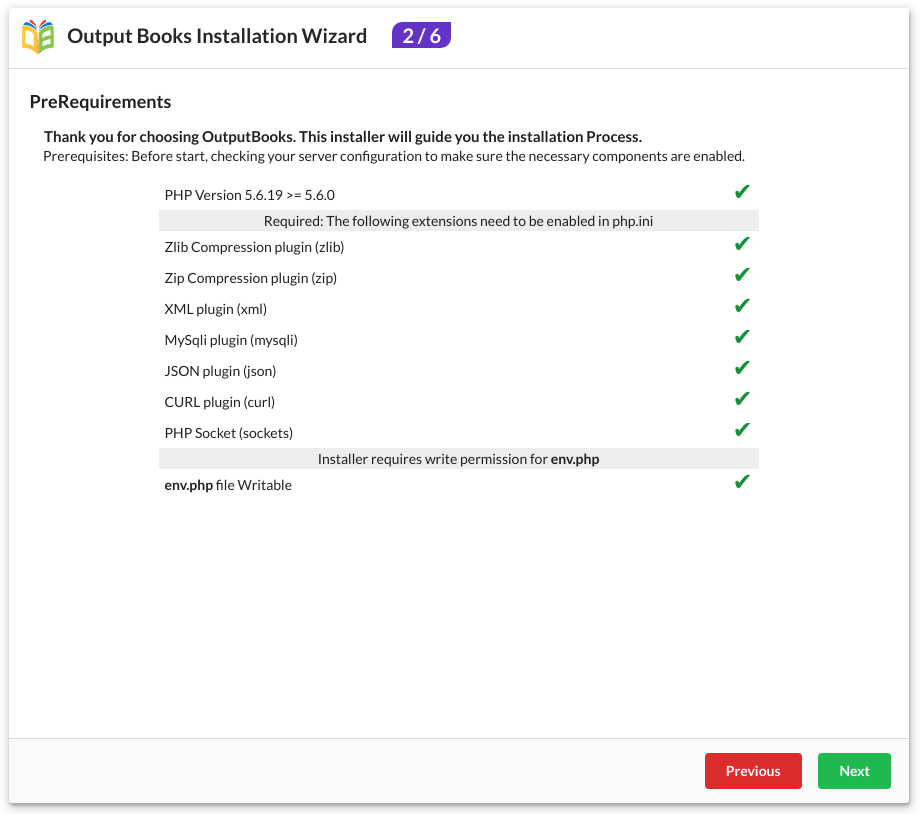
You must have to fulfill the following Prerequisites, before installing Output Books.
I) Installer requires write permission for the configuration folder.
II) PHP version should be 5.6.2 and above.
III) You need to enable the PHP extensions in php.ini. Those Extensions are:
a) Zlib Compression Plugin(zlib)
b) Zip Compression Plugin(zip)
c) XML Plugin(xml)
d) MySql Plugin(mysqli)
e) Jason Plugin(json)
f) Curl Plugin(curl)
g) PHP Scoket(sockets)Set
max_execution_timeto ‘zero’ in php.ini
Open my.ini file, by right-clicking on WAMP Server → MySQL → my.ini and insert the linesql_mode=""in it.
After all plugins are enabled, you should restart WAMP to enable the settings.
In Installer home screen, all plugins enabled with “Yes” option and Next button is active to move to next page of the installer.Database Configuration
Configure Database by choosing Database Driver, providing Host name, Username, Password, Database Name (name that you provide during the creation of blank database) and click Next.
Login Details
Provide the Login Details and License Key. Also, you are requested to remember Email and Password for future Login purpose then Click Next.
Finalizing Installation
Now verify all the provided details and ensure that those details are correct and click Install. Otherwise, click Previous to edit details.
Complete Installation
On successful installation of Output Books, you will be leaded to “Congratulations” screen, and you can continue to Output Books by clicking “Finish” button.
You will be directed to Output Books login page.
Get Started to Enjoy Smart Accounting