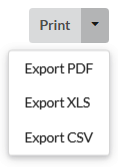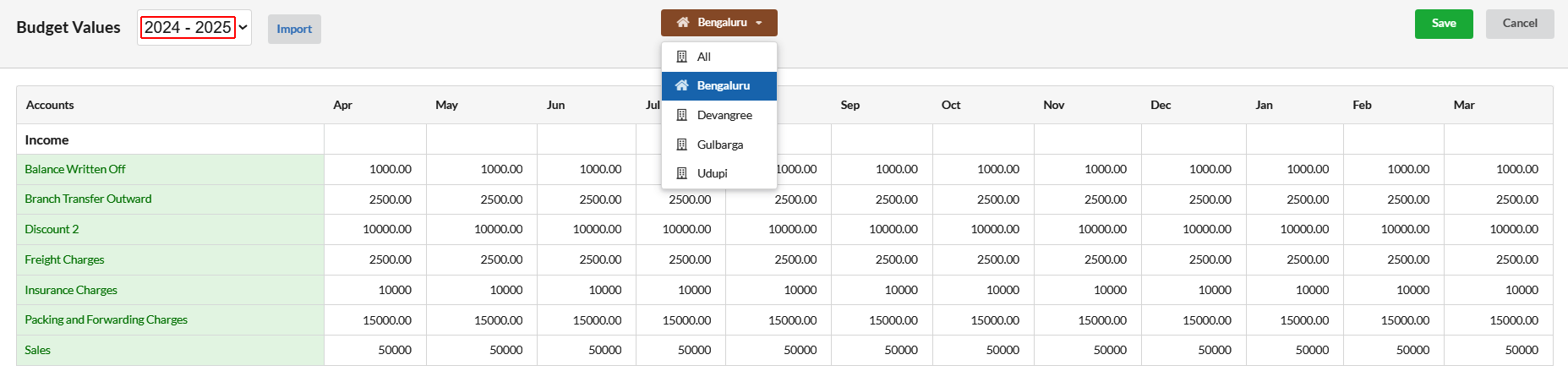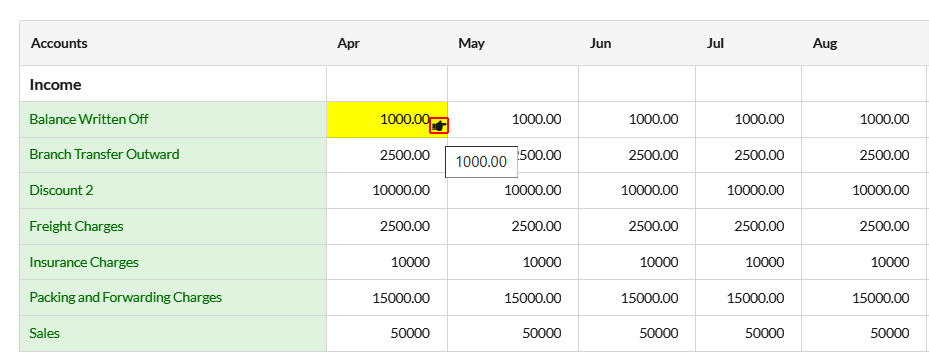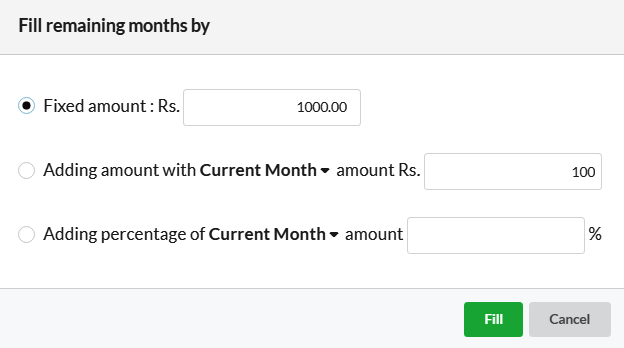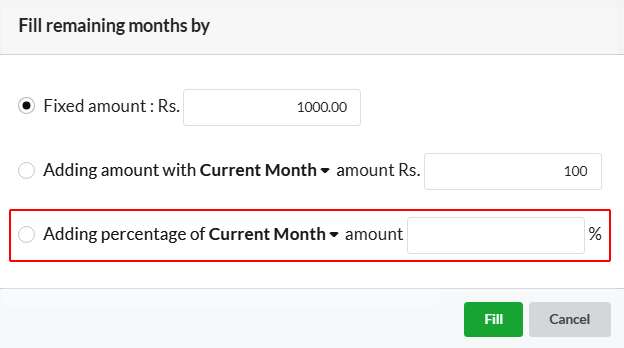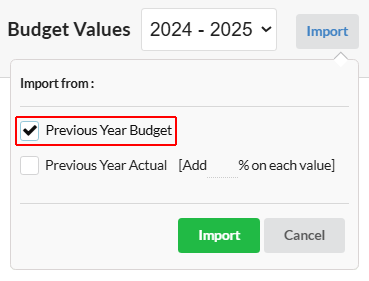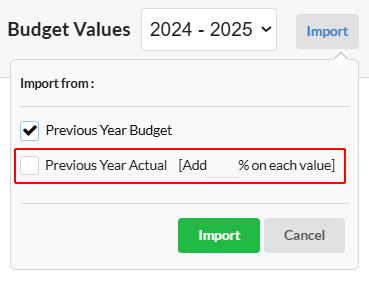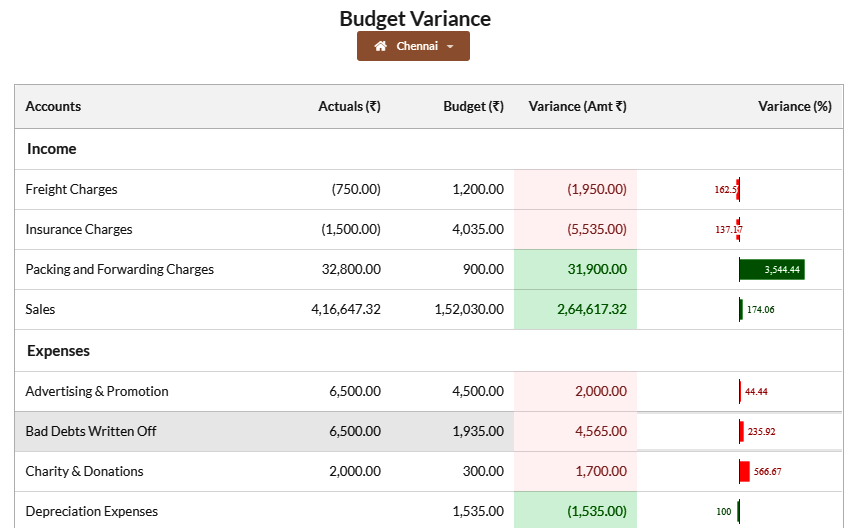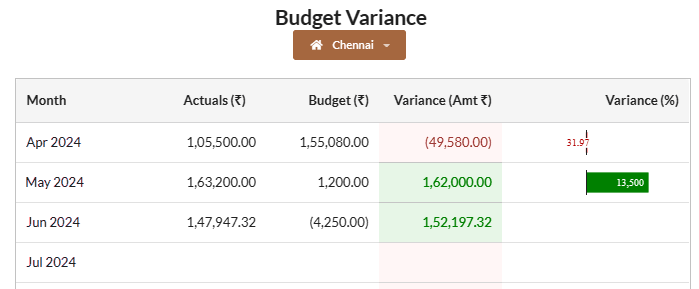Budget Variance Report is a document that compares the budgeted amount of your revenues and expenses to the actual amount. It is used to analyze the difference between planned financial outcome and actual financial outcome. It is also called as Variance report. A good budget variance report will indicate that your business is on the right path towards profit and success.
A perfect business shall have the budget variance report as follows:
- Revenue is higher than the budget (or)
- Expense is less than the budget
To compare your financial outcome in Output Books,
- Go to “Reports > Accounts.
- Click “Budget Variance” and view the variance along with variance percentage.
If you don’t have a budget variance report, create manually or import from previous financial year.
Page Contents
How to create Budget (or) define budget values?
- Go to “Reports” > Accounts > Budget Variance.
- And click “Define Budget Values“.
Manual Filling
- At the header, choose the financial year and branch office for which you want to create or import a budget.
- And then enter the income and expense amount for each of the category displayed. Enter the income and expense values for the entire financial year under the months column manually.
How to fill budget values automatically?
- If the same amount is to be entered for each month in a year, you can just click the hand icon in each cell. You will find a pop-up “Fill remaining months by”.
- Enter Fixed Amount – You can enter a fixed amount in the box associated with the “Fixed Amount” option. That amount will get filled for all the months automatically.
- Adding amount with Current Month – You can enter the amount to be added with the existing Current month amount, and subsequent months will be autofilled with that same amount.
- Adding amount with Each Month – You can enter the amount to be added with the existing Each month amount, which will get added like Compound interest for each month.
- Adding percentage of Current Month – You can enter the percentage to be added with the existing Current month amount, and subsequent months will be autofilled with that same amount.
- Adding amount with Each Month – You can enter the percentage to be added with the existing Each month amount, which will get added like Compound interest for each month.
- And click “Fill“.
- After filling the budget amount in all the columns, click “Save“.
- You can follow the same for all branches
How to import budget values from previous financial year to current financial year?
- Choose the financial year for which you want to import the previous year budget in the “Budget Values” window.
- Click the “Import” button near the financial year drop-down.
- You can find a pop-up showing the below two options.
- Previous Year Budget :
This option imports the previous year budgeted amount that you had
entered manually in the “Budget value” screen of the previous year as it is.
- Previous Year Actual :
This option imports the previous year actual amount, which is recorded for each month in Output Books. This option has an additional option “Add % on each value” where you can add the desired percentage value which will get added to each budget value.
Select any of the above two options and click “Import” to import the budget values. After the values are imported, click “Save”. Then you view the budget report.
Budget Report
Under Reports > Accounts > Budget Variance, you can view and compare the difference between actual and budget amount along with the variance amount and variance percentage.
The color for variance amount and percentage indicates the below:
- If income account is > budget, green color will be displayed.
- If income account is < budget, red color will be displayed.
- When the income account is = budget, white color will be displayed.
- When the expense account is > budget, red color will be displayed. (Variance will be -ve)
- If income account is < budget, green color will be displayed. (Variance will be +ve)
- If income account is = budget, white color will be displayed.
Budget Sub Report
Sub Reports can be viewed for quarterly/yearly. To view sub reports for each category of income or expense, click on the desired categories.
You can view the actual amount, budgeted amount, variance amount and variance percentage for every month. On clicking each month, you can view the ledger for that month in detail.
Filter Budget Report
Filter and view budget report by clicking the drop-down at the top-right of Budget Variance Report window. You can view budget report for the previous and current month/quarter/year.
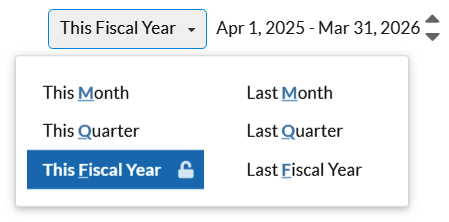
Print Budget Report
Click the “Print” option associated in the report window and choose Export PDF / XLS / CSV to print your reports in PDF or XLS or CSV format respectively.