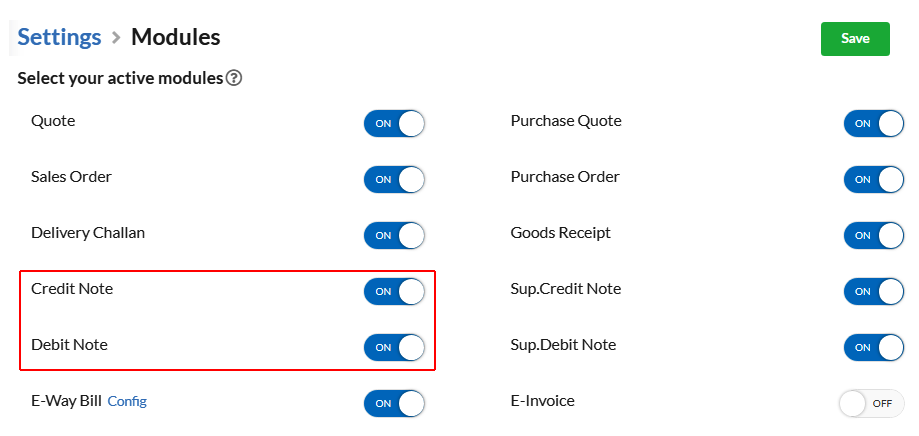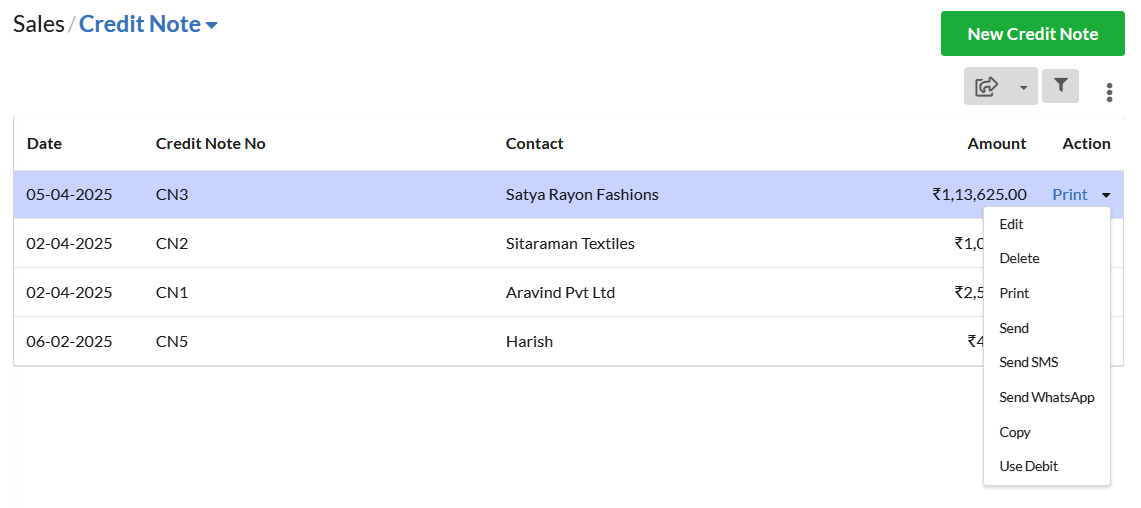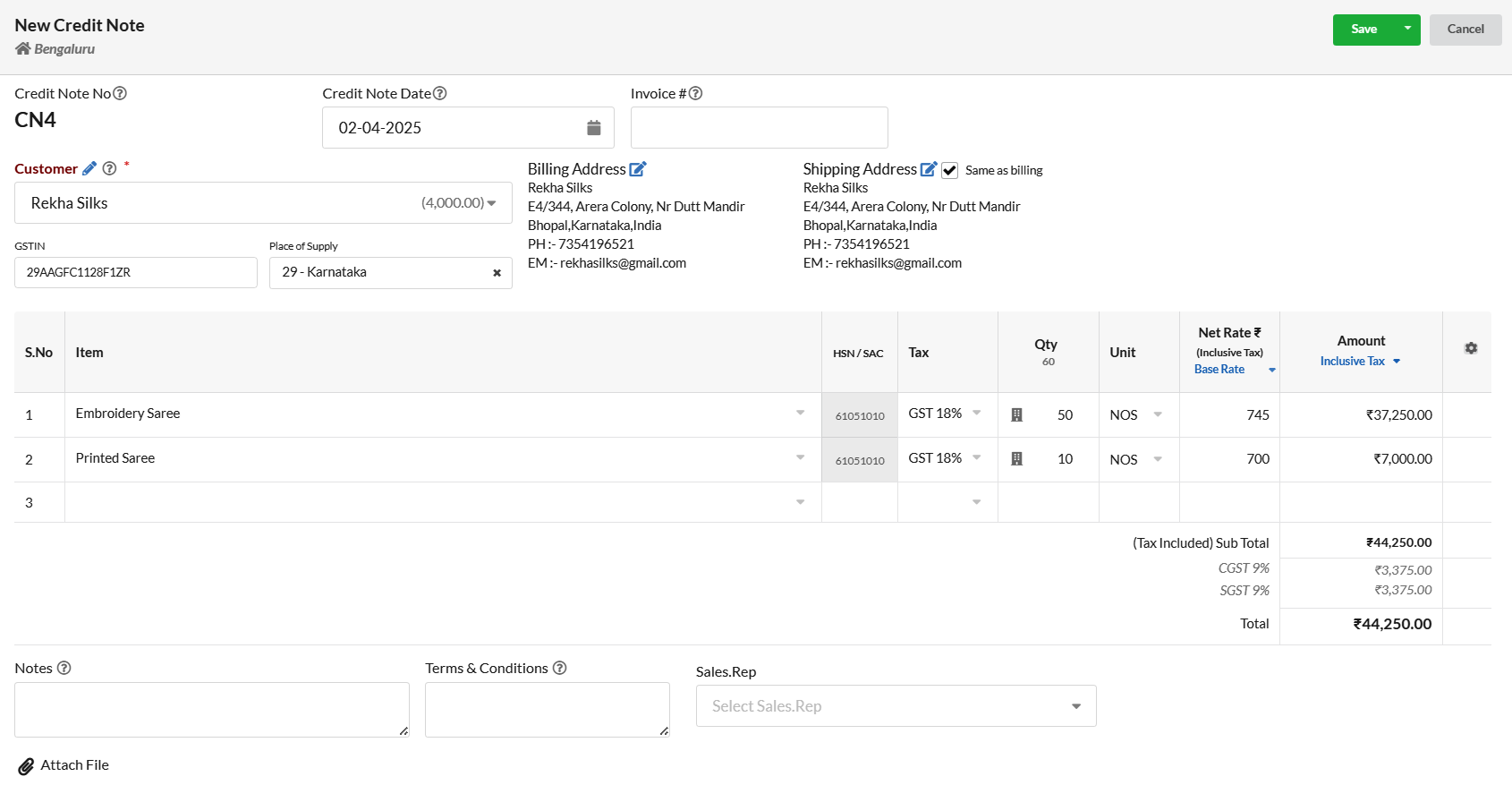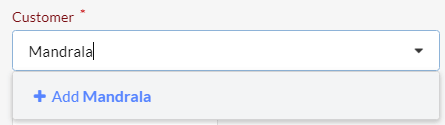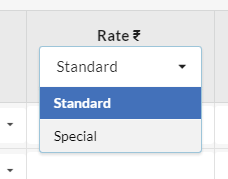Credit note is a commercial document issued by the seller to a buyer for the sales return journal. A credit note is issued when the invoice amount is overstated or the correct discount is not applied, etc.
A Debit note is a commercial document issued by the buyer to the seller for purchase return journal or for formally requesting a credit note.
You can enable Credit/Debit note in Settings > Modules.
Page Contents
Credit / Debit Notes Listing
Credit Notes & Debit notes will be listed in Sales and all your Credit/Debit Notes will be listed with its Date, credit/Debit Note’s No, Contact, Amount, Action. You can rearrange the invoice list based on all these column headers.
You will also have the filter option to search credit/Debit Notes based on the name, amount & date range.
Create Credit/Debit Note
To add a New Credit / debit note
- Click on Sales in left menu and select Credit / Debit Note, Click on the Credit / Debit Note button.
| Fields | Description |
|---|---|
| Credit / Debit No | The next Credit / Debit Note number will be displayed for your convenience. You can define it Automatic or Manual in Settings > Modules. Credit / Debit Note number should be unique for a financial year. |
| Credit / Debit Date | Enter the date on which credit/debit note is issued. Today’s date will be shown as default. You can change the date using calendar option associated with it. |
| Receipt # | Your Invoice number for this Credit / Debit note transaction. |
| Reason | Reason Type of Credit Note. Select Sales return, Recipient returns the goods to the supplier if the Goods are damaged / expired. Select Post sale discount, if the discount is provided after the sales invoice is created. Select Deficiency in services, if Services are found to be deficient. Select Correction in Invoice, if Original tax invoice has been issued and taxable value in the invoice exceeds the actual taxable value or Original tax invoice has been issued and tax charged in the invoice exceeds actual tax to be paid. Choose Change in POS, If the place of supply changed from Intrastate to Interstate or vice versa. Select Finalization of Provisional Assessment, if tax has been paid on provisional basis. Select Others, if any other reason to create credit note, except above. |
| Customer | Select the Customer from the drop-down or type in the Customer name. For New Customer, enter the New Customer name & option to Add New Customer will be displayed in drop down. Customer is required field for Credit / Debit note. |
| GSTIN | Customer GSTIN will be displayed if already stored or option to enter |
| Place of Supply | Choose State to define Place of supply of goods. Based on this, the Credit / Debit Note will be counted as intrastate (supply within same state) or interstate (supply to other state). For IntraState both SGST & CGST Tax applied, whereas IGST for Interstate. |
| Billing Address | Customer’s Billing Address for this transaction. |
| Shipping Address | Customer’s Shipping Address for this transaction. |
| Item Description | Select the Item from the drop-down or type in the Item name or SKU Code. You can also add new item if not exists in Items Master |
| SKU | Item SKU code (Display only) |
| HSN / SAC | Codes for Tax classification of the item |
| Tax | Select the Tax defined for the item |
| Rate | Standard Rate defined in Item Master will be displayed. If you have Rate Sheet defined for the Customer (or tag)/Currency of the transaction, option to choose with Standard rate. |
| Discount | Discount for Individual Item with option to provide as percentage or flat |
| Amount | For Exclusive Tax: Display only Taxable Value. Ie. Rate x Qty – Discount. Tax will be calculated for this amount. For Inclusive Tax: Editable, where you can define the final amount inclusive of tax. The Rate will be adjusted automatically based on the input amount. |
| Freight/ Packing / Insurance Charges | You can enable it in Settings > Sales > Sales Charges, for input in Credit / Debit Note. |
| Round Off | Based on Settings > General > Sales Settings > Round off final total amount, Round Off will be calculated |
| Notes | Notes will be printed in Credit / Debit Note. You can include additional content or thank you message to the Customer. Default value can be defined in Settings > Sales |
| Terms & Conditions | T & C will be printed in Credit / Debit Note. Default content can be defined in Settings |
| Bank | Select a Bank account, to print Credit / Debit Note with Bank account details. (optional) |
| Attachment | You can also add attachments related to the transaction |
How to edit/delete/send/print/copy a credit/debit note?
Click on the drop-down associated with each credit/debit note under the Action category.
And, choose the desired action.