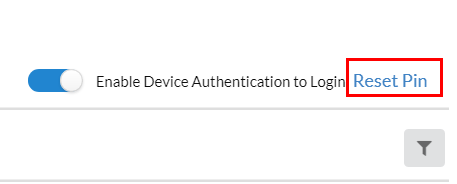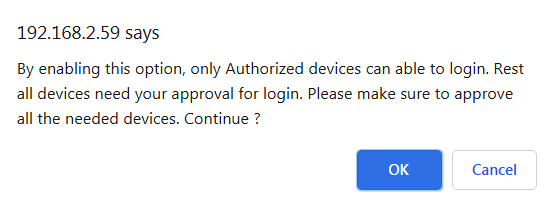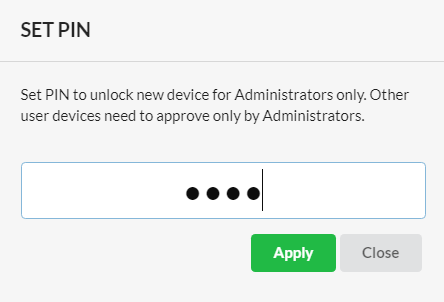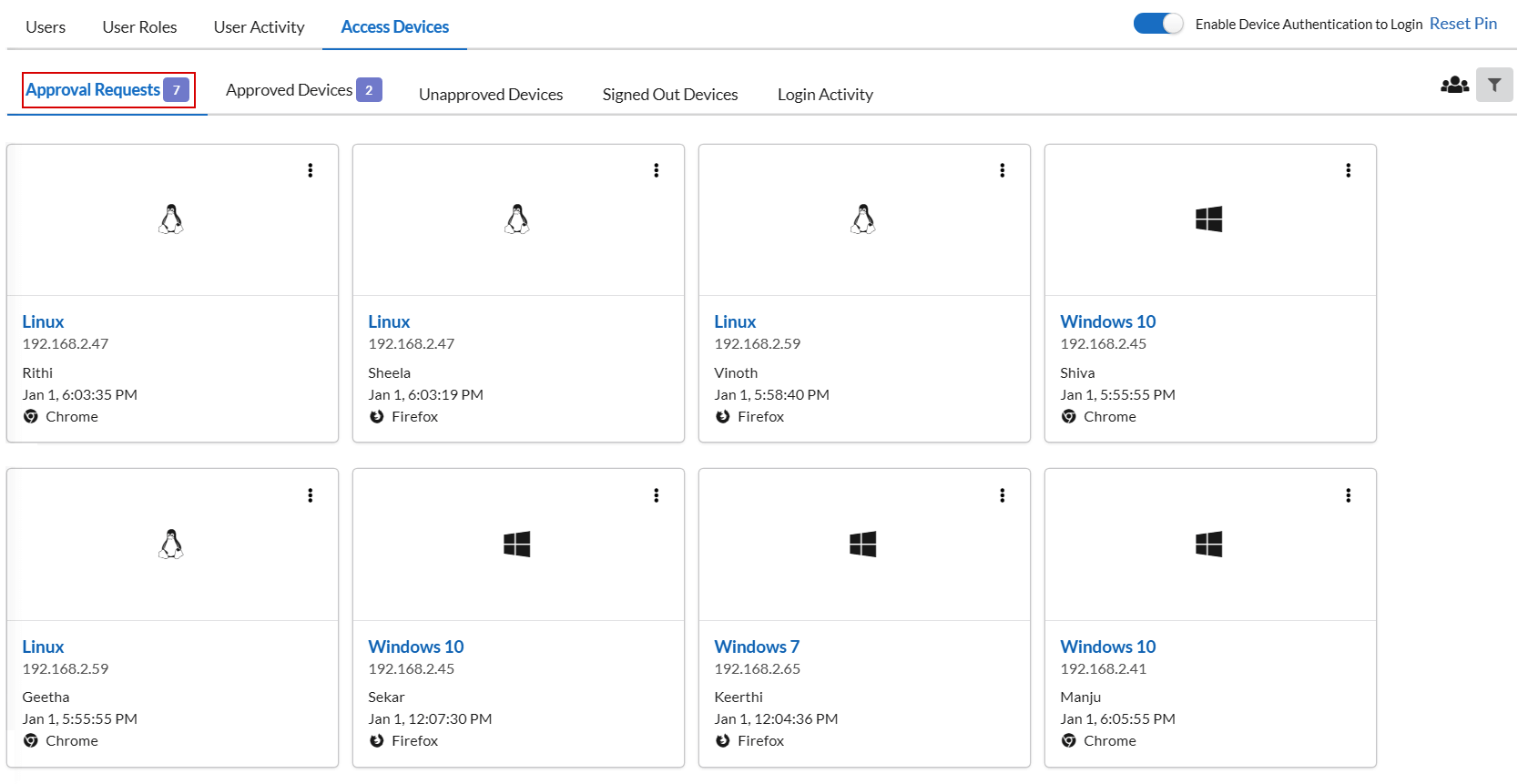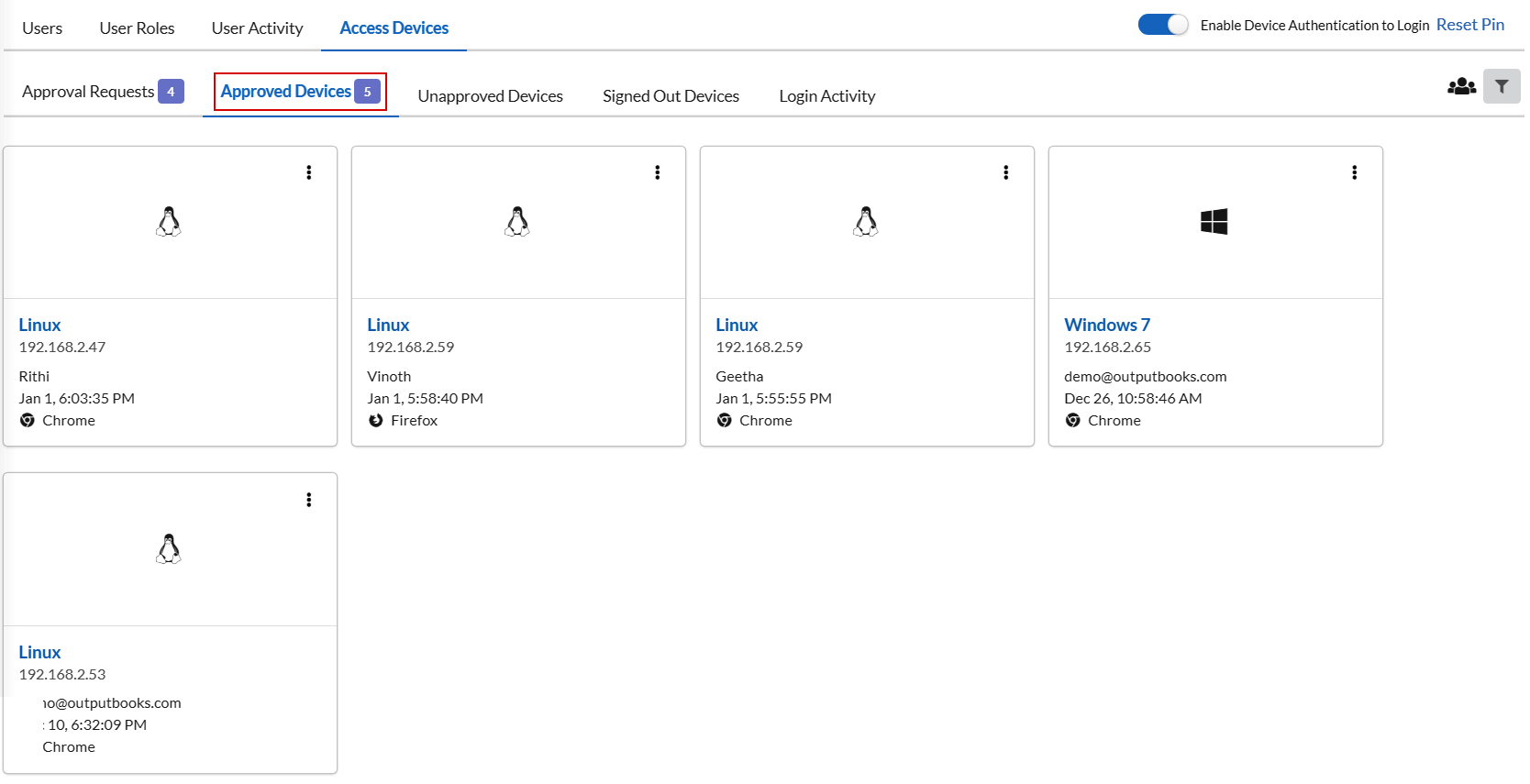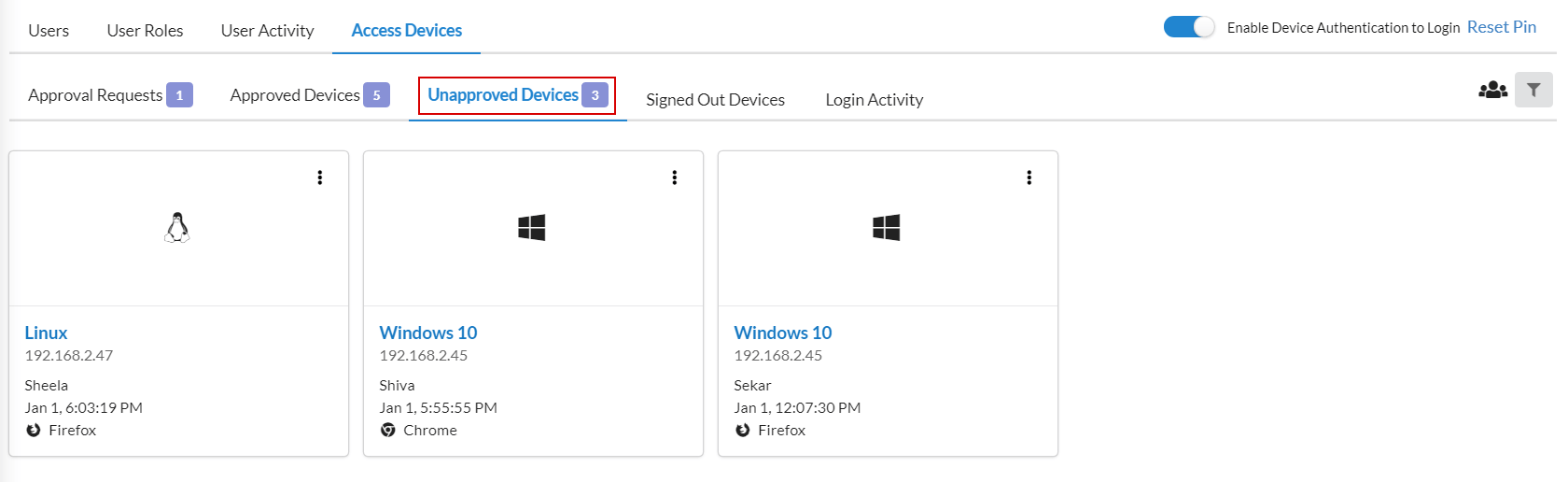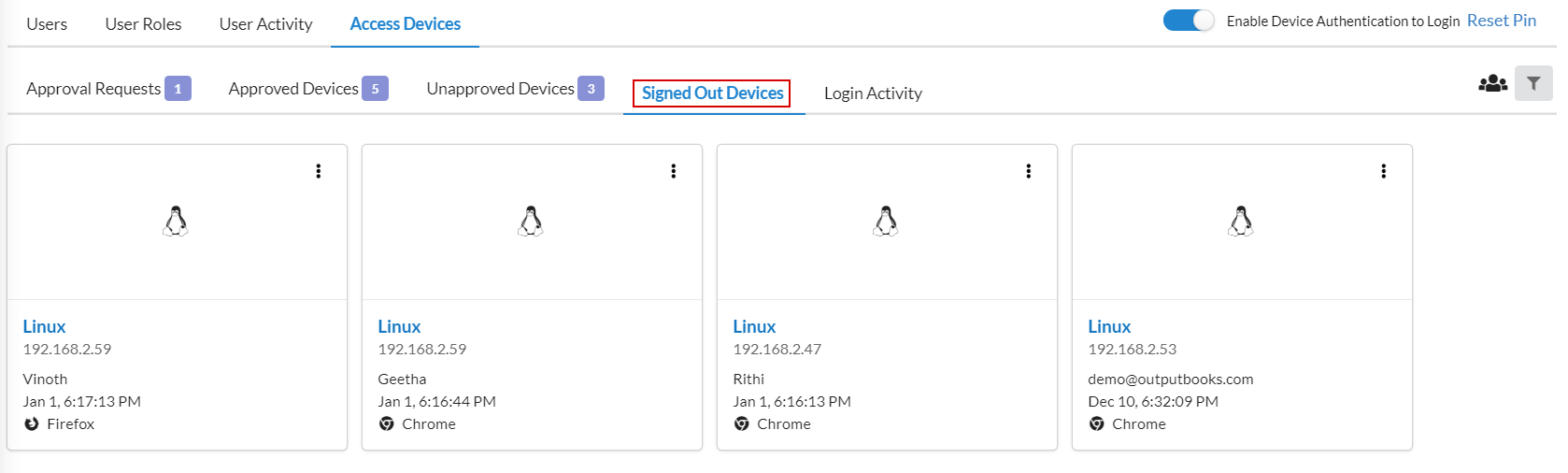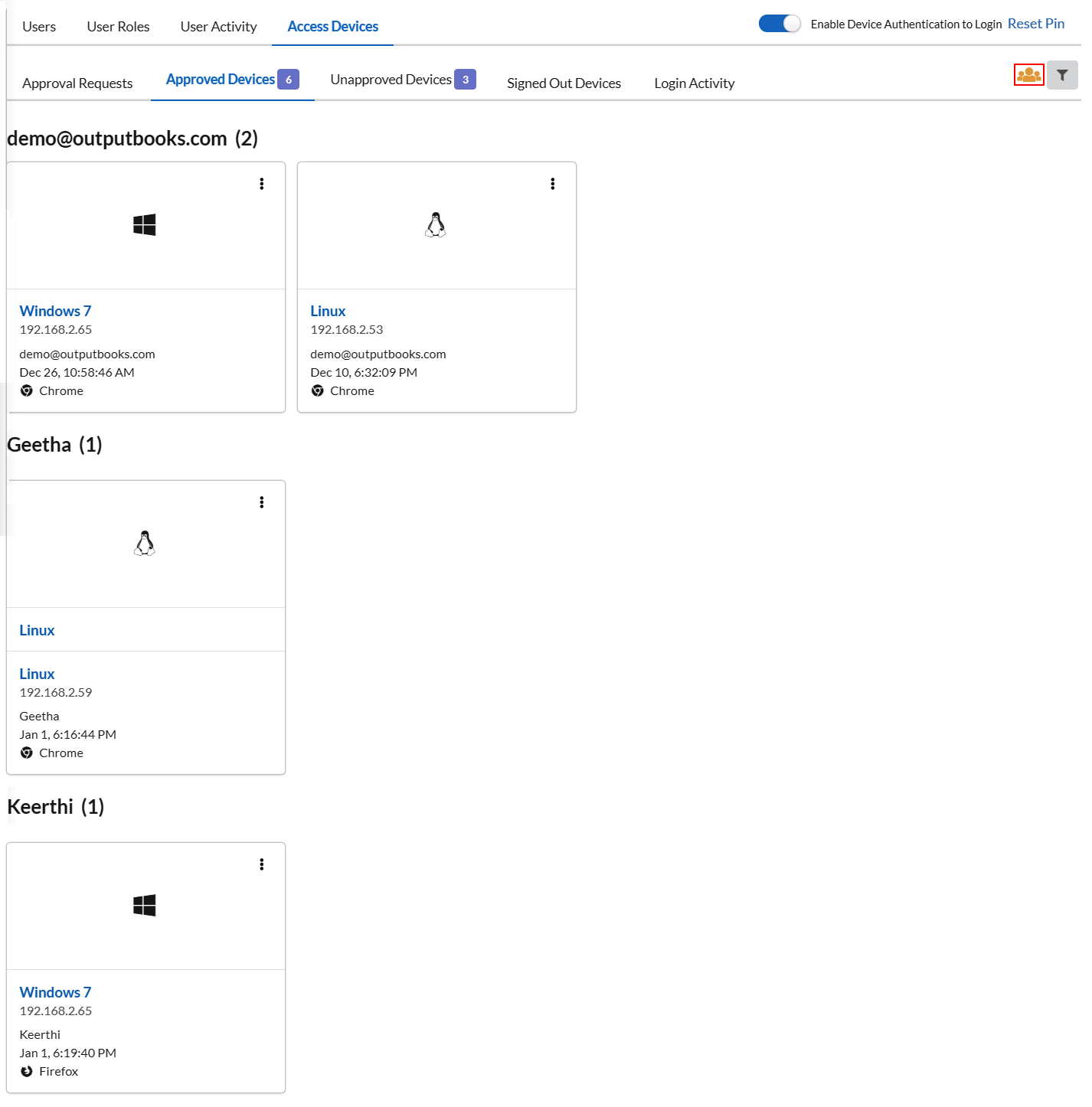As a administrator of business, it feels obviously more important to secure financial data. In our working environment, we allow employees to access our financial data in order to do billing, accounting, etc. However, it is necessary to ensure that employees do not access your data outside the office premises.
Here comes the Device Authentication option which is used to authenticate the devices from which your Output Books account can be accessed or logged in. You can authenticate your office device alone.
Users can try to login from outside using other devices and you can authorize/reject that device from your Admin account. Let us see how to enable & set device authentication from your Administrator account in Output Books.
Page Contents
Enable Device Authentication
- Go to Settings > Users and switch to the Access Devices tab.
- At the top-right, you can find the Enable Device Authentication to login option. Toggle-On the button.
- On enabling, you will find a pop-up as below. Read & click Ok.
Now, you will be asked to set login PIN for your administrator account. Provide a four digit pin and click Apply. Please note that only the Administrators will need the pin to login.
Other users will need the approval from admin to login from any device.
Let us see the working in detail.
Note : Only Administrator will be able to access the Settings option.
Approval Requests
When users try to login from a device, they will receive a message as “Only Authorized devices can able to login. Please check with your administrator.”
Administrator will receive all the user’s approval request here. Admin can approve/reject the device. Once approved, the users will be able to login from their device at any time.
Approved Devices
In this session, the devices that you(admin) approved will be displayed. You can view the following details of each and every approved devices – Device OS, IP, Output Books Username, Date, Time and Browser name.
If you wish to reject/ delete/ signout a approved device, you can click on the vertical three dot icon associated with each device and choose the needed action.
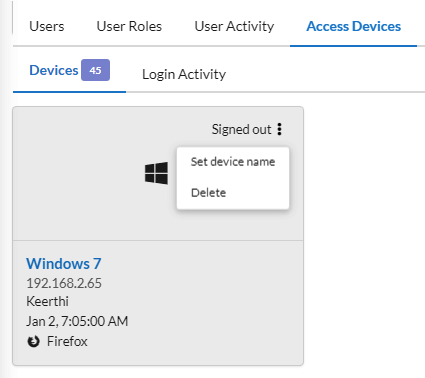
Unapproved Devices
This will list the devices that are unapproved by you as a Administrator. You can approve the unapproved devices at any time or delete them from displaying under this session.
Signed out Devices
Here you can view the list of devices from which users has signed out recently.
Login Activity
This session displays all the login attempts to your company’s Output Books account. All the details such as Date & time of login, device OS with browser name, Output Book Username & Status of login(success/failed).
The lock indicates the authorized device login and the question mark indicates the unauthorized device login.
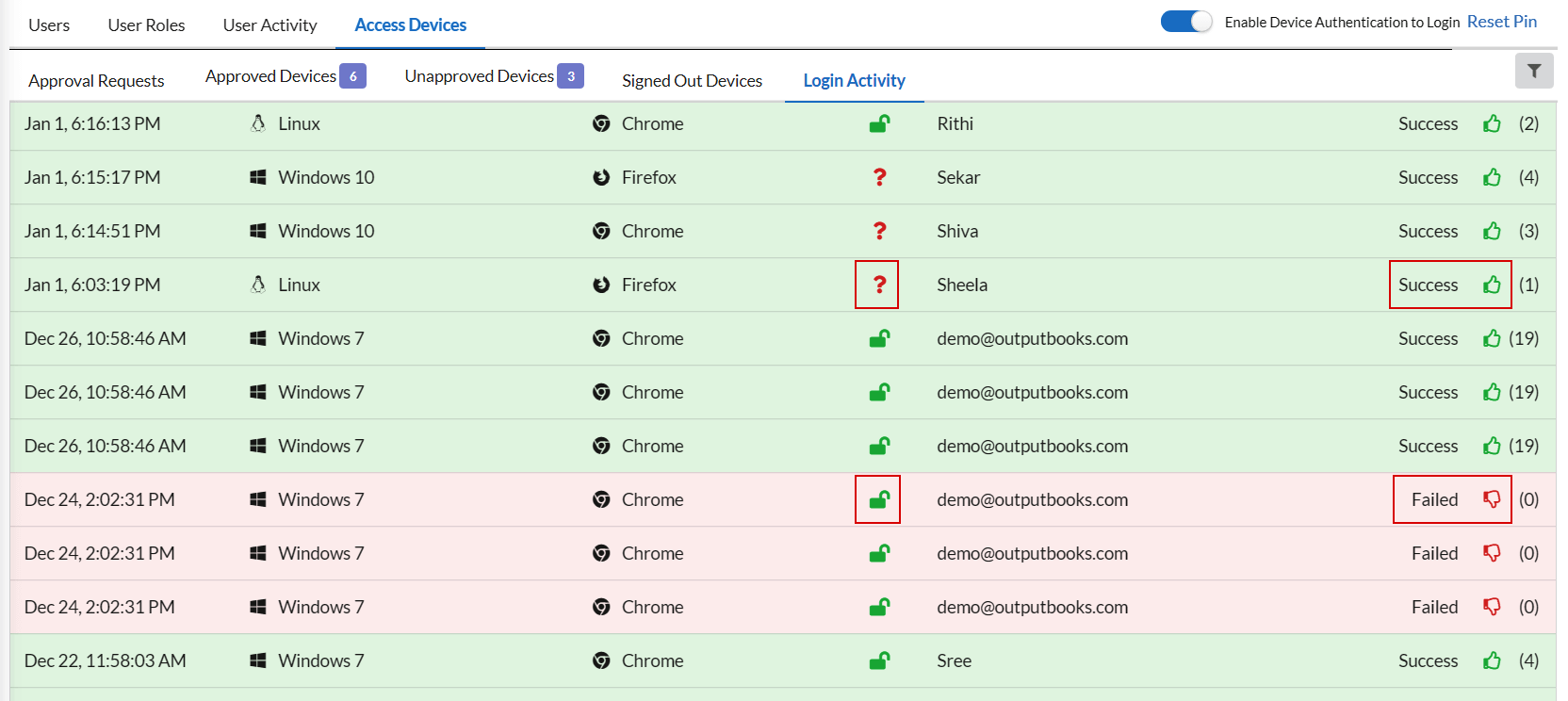
Other Actions in Device Authentication
The action that can be done in device authentication are:
User Wise Login Count
Click on the Group User icon at the top right in approved devices/approval request/unapproved devices/signed out devices window and view all the logged in users and the number of devices they logged in respectively.
User based Filter
Click on the Filter icon to filter user-wise and view the devices in which the filtered user logged in.
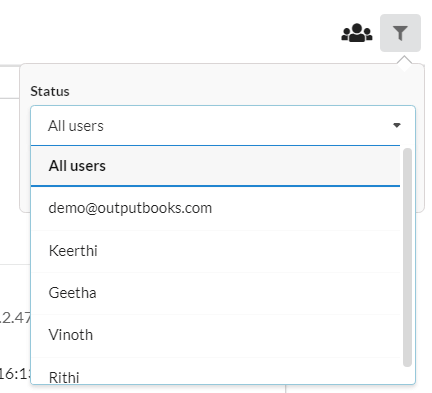
Reset Device Authentication Pin
You can find the Reset Pin option near the Enable Device Authentication to Login button. You can just click, reset your PIN and click Apply.