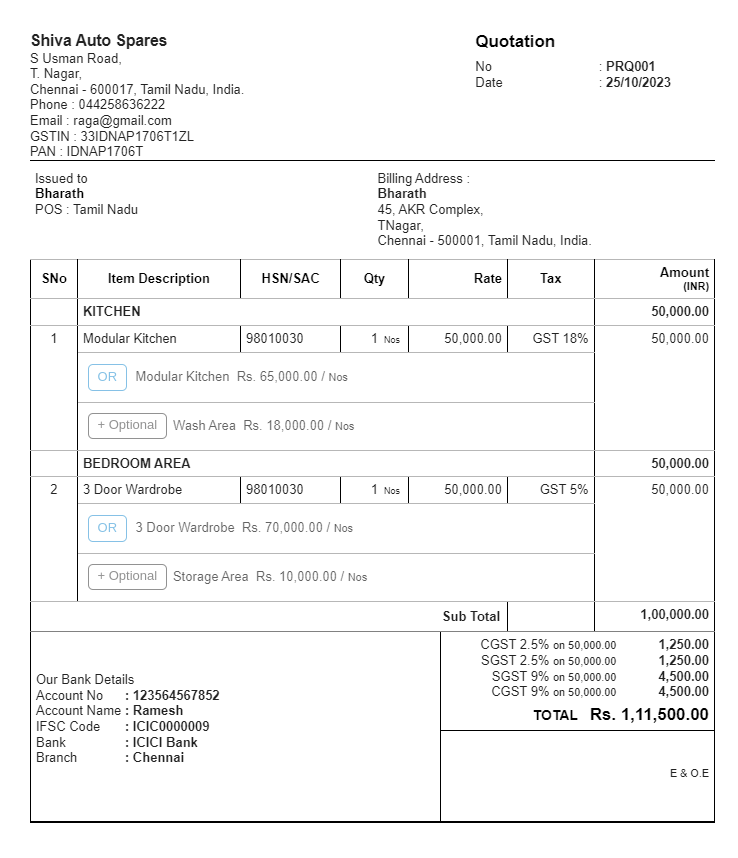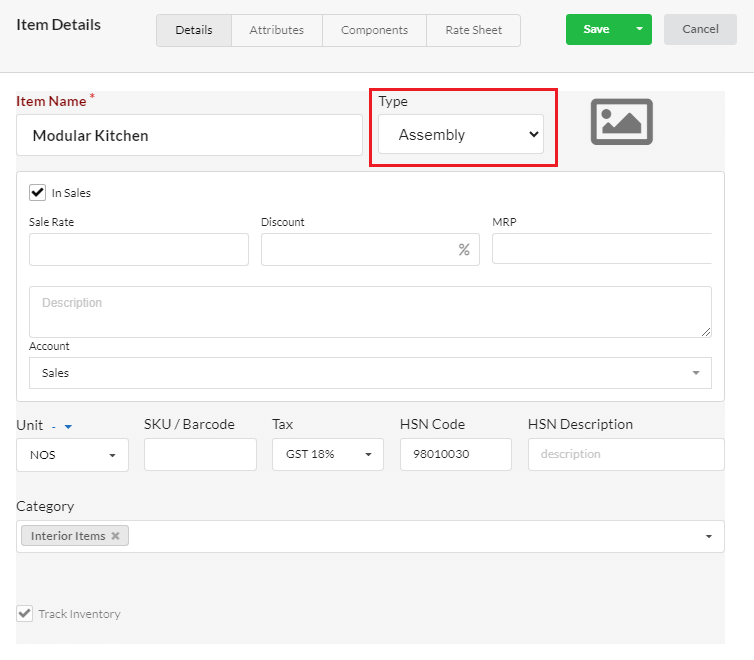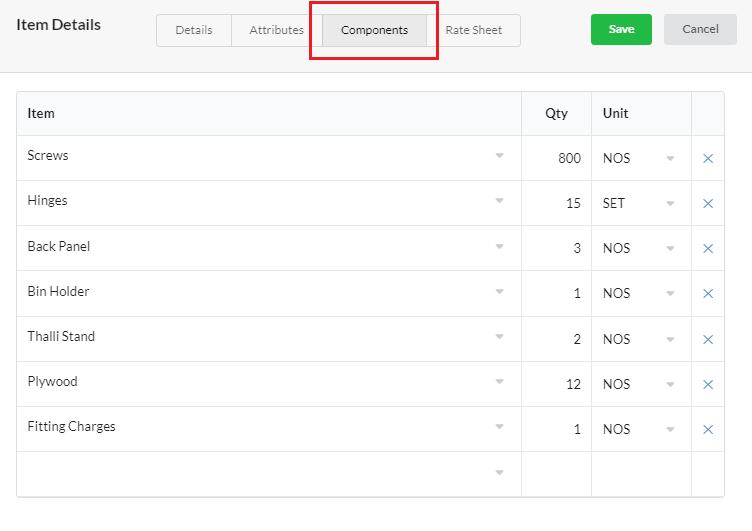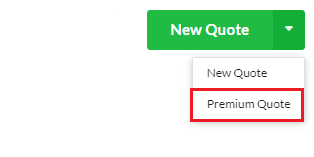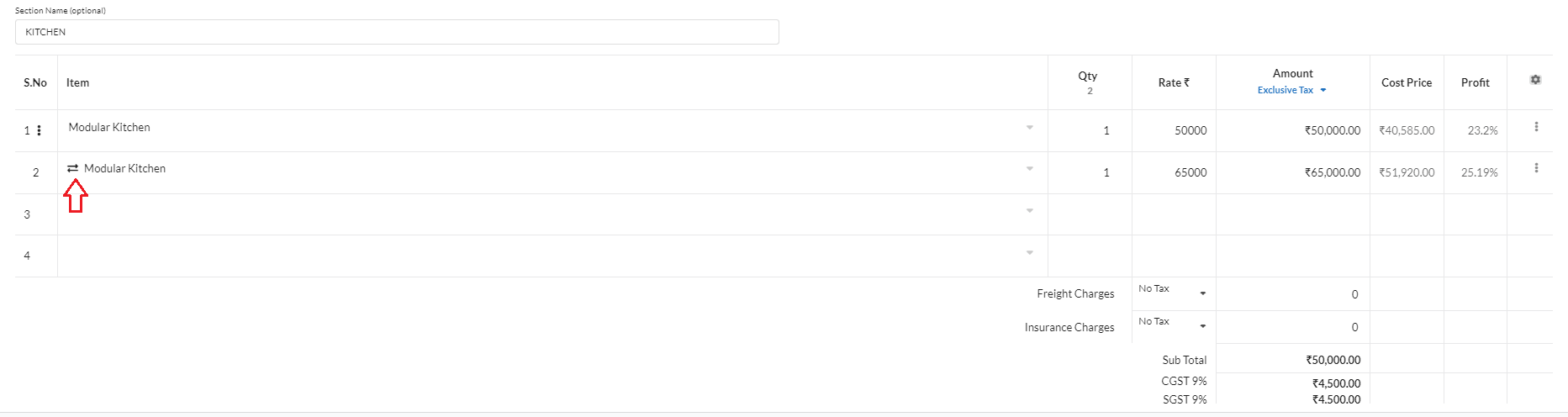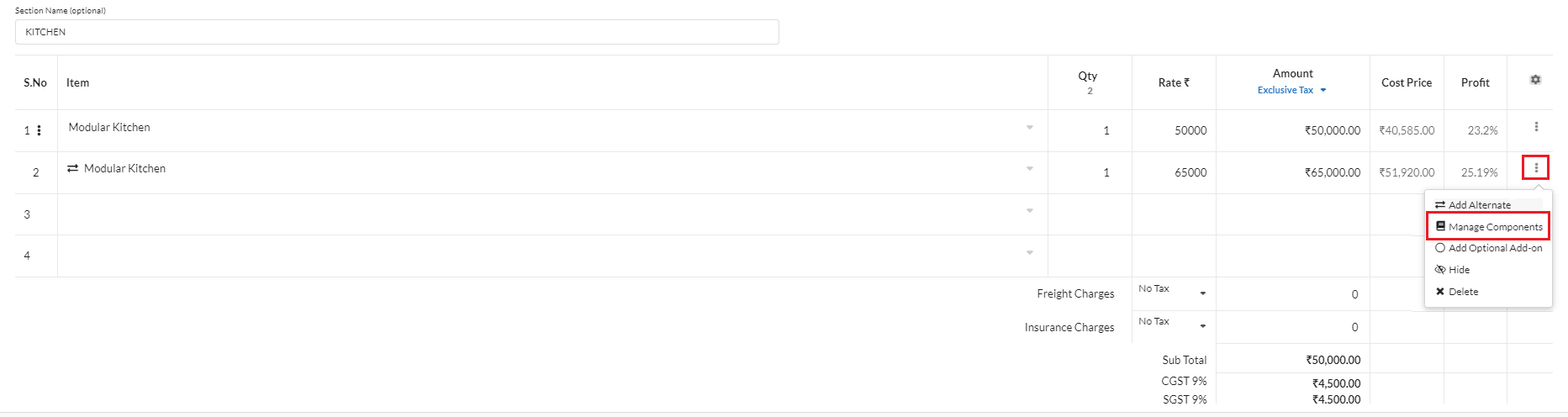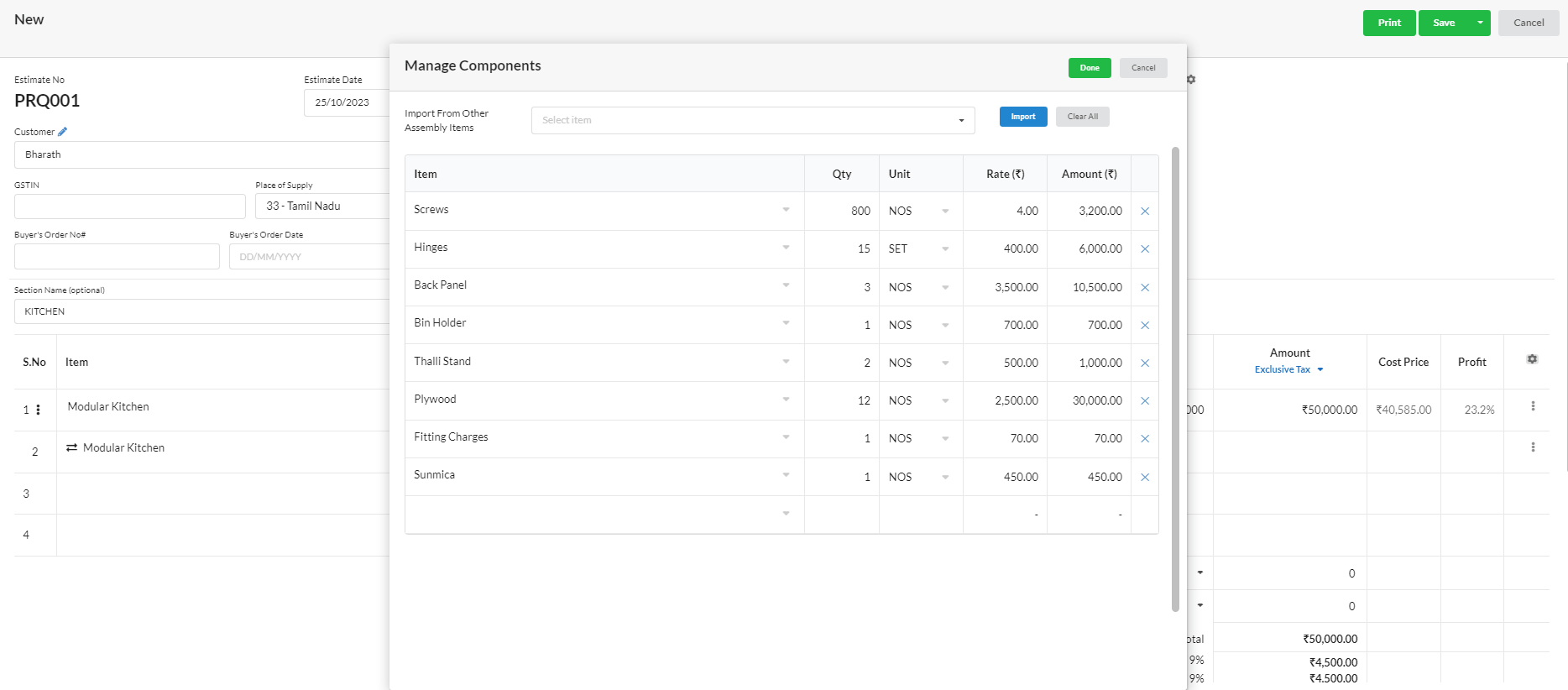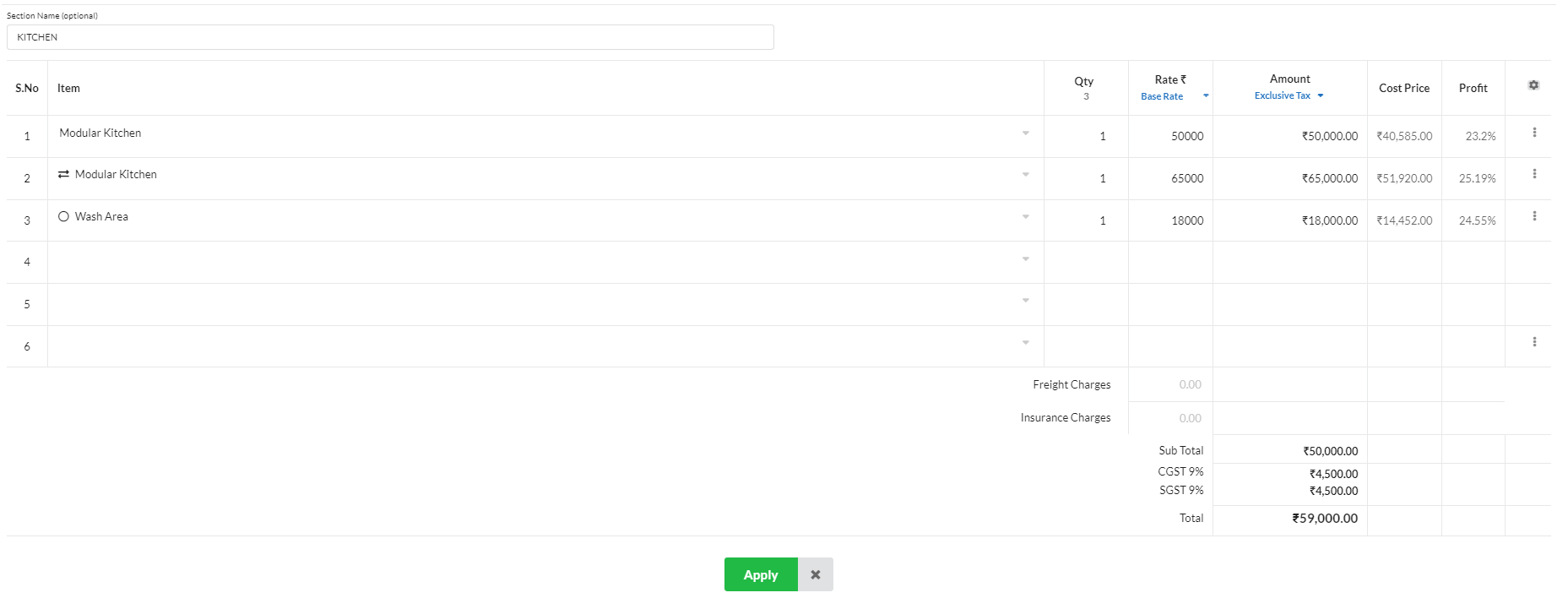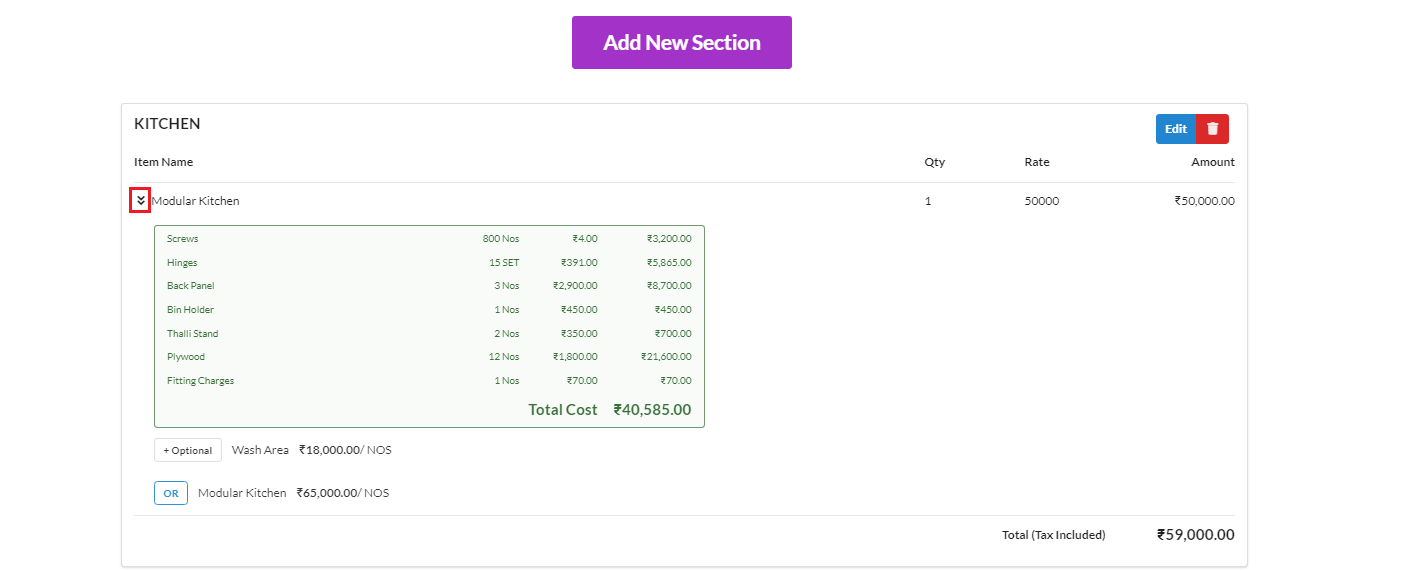Premium Quotes is specifically designed to enhance the quoting process for Interior clients, offering a range of features tailored to streamline and optimize your quoting experience. Below is a comprehensive guide to help you navigate and utilize this module effectively.
Utilizing Premium Quotes empowers you to:
- Transparent Presentation: Clearly outline and explain quote components, fostering client understanding and confidence.
- Real-time Collaboration: Seamlessly collaborate, facilitating instant revisions and adjustments for seamless communication.
- Accurate Material Inclusion: Incorporate materials into your quotes effortlessly, ensuring precise cost calculations.
Page Contents
Getting Started
To illustrate, imagine you’re creating a quotation for the interior work of a 1-bedroom house. In inventory management, components and assemblies are parts that form a larger product.
1. Components
- These are the foundational elements that make up an item.
- They can include raw materials or smaller items used in creating a larger unit.
- For example, in furniture manufacturing, wood, screws, and hinges are components.
In Output Books, components are the fundamental items or services categorized as type Item/Service under Manage > Items > Add Item.
2. Assembly Items
- Assemblies are collections of components brought together to create a unified, more complex item or product.
- They form a functional unit by combining individual components.
- For instance, in furniture manufacturing, the assembled chair or table, comprised of wood, screws, hinges, and other components, would be considered an assembly.
Creating Assembly Items in Output Books
- Navigate to Manage > Items > Add Item.
- Enter a name (e.g., “Modular Kitchen”).
- Select Type as Assembly.

- Access the Component Tab.

- Add all necessary components to form the assembly item.
- Save your changes.
3. Accessing the Premium Quote Module
- In Settings > Modules, ensure that the Quotes option is switched to the ON position.
- Go to Sales > Quotes.
- Click on the dropdown menu located within the New Quote button and choose Premium Quote

4. Create Section
- In the add screen pop-up, choose the necessary customer.
- Enter the appropriate name in the Section Name box (optional).
- Input required items which can be Assembly Item(s) / Components
4.1. Cost Calculation
The system will automatically calculate the cost price based on the value of component items. Using this we can set Sales rate with some profit percentage.
4.2. Adding Alternate Items
- Click kebab icon and select Add Alternate.

- Either we can choose same item with different components or choose new alternate item.

- We can add one or more alternate items.
4.3. Component selection
- Click kebab icon and select Manage Components

- A pop-up shows the default components recorded in that assembly items

- We can Add/Remove components
- Based on the selected component, cost price of the assembly item will be calculated.
- Click Save
4.4. Adding Optional items
5. More Actions
- To swap the Main item and alternate item, click Apply Alter Item in the kebab menu.
- Note that the Alternate item/Additional add-on rate won’t be factored into the total amount.
- If you wish to include the optional item’s amount, select Include Add-On in the kebab menu.
- We can Additional sections to the premium quote, with or without Alternate/Optional items.
- Expand the assembly item to view the components list.