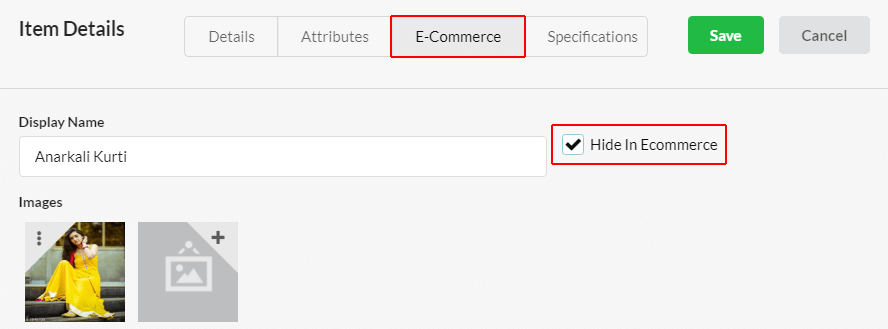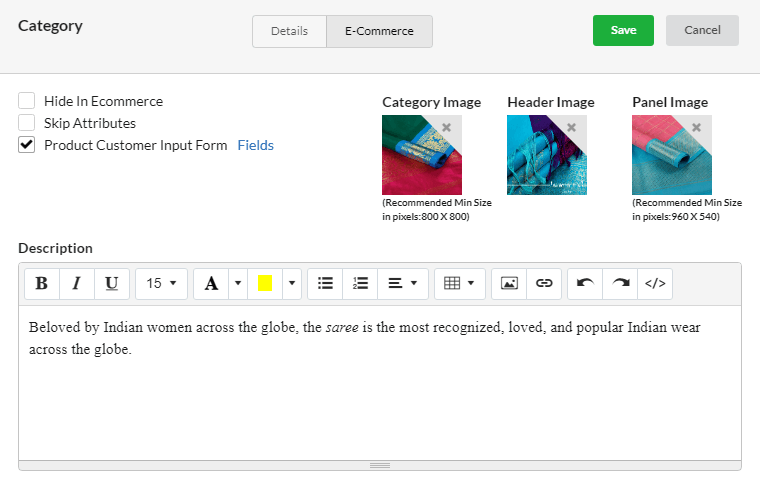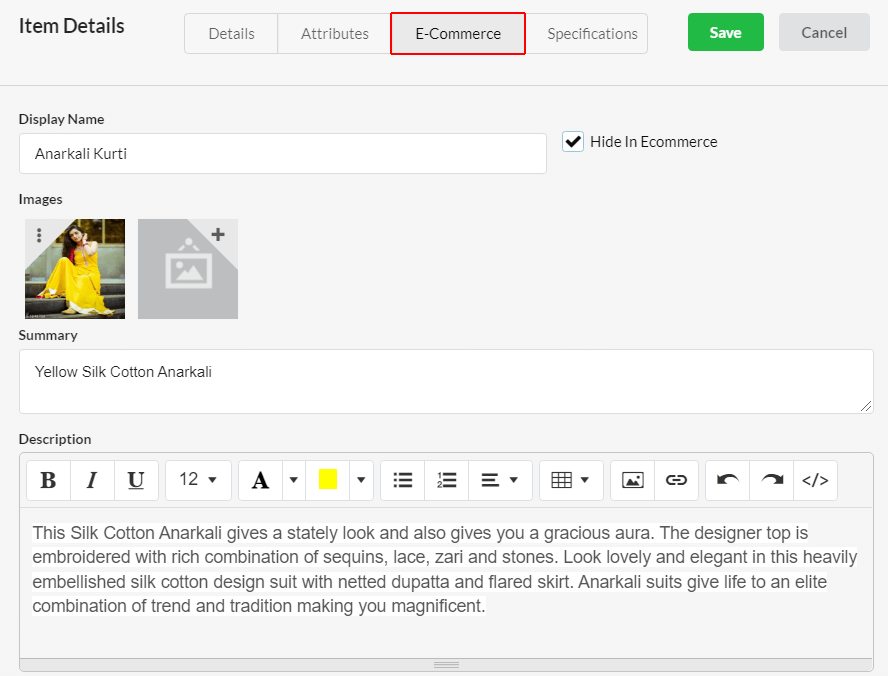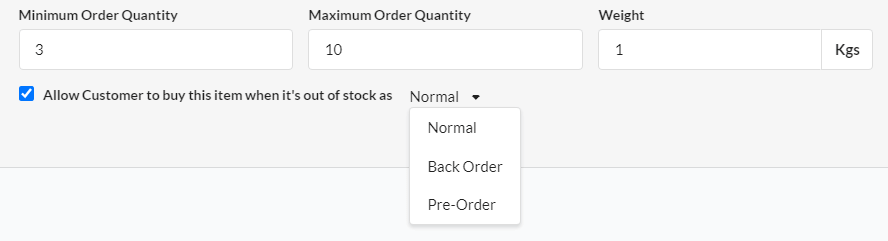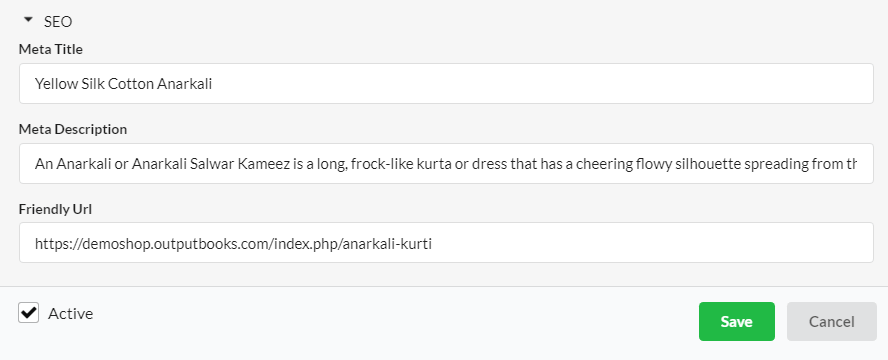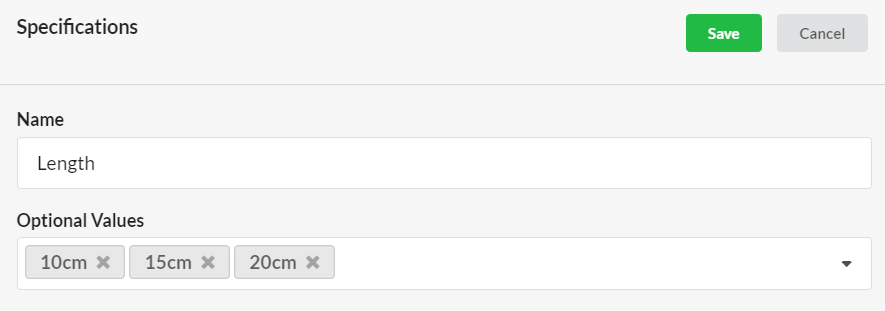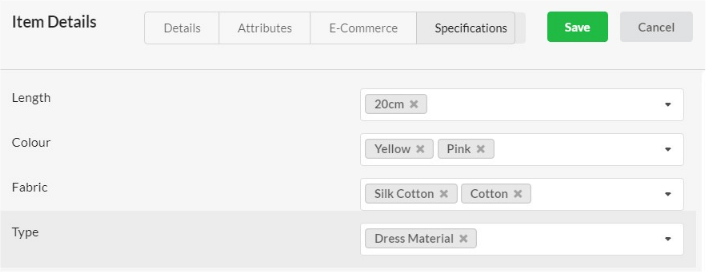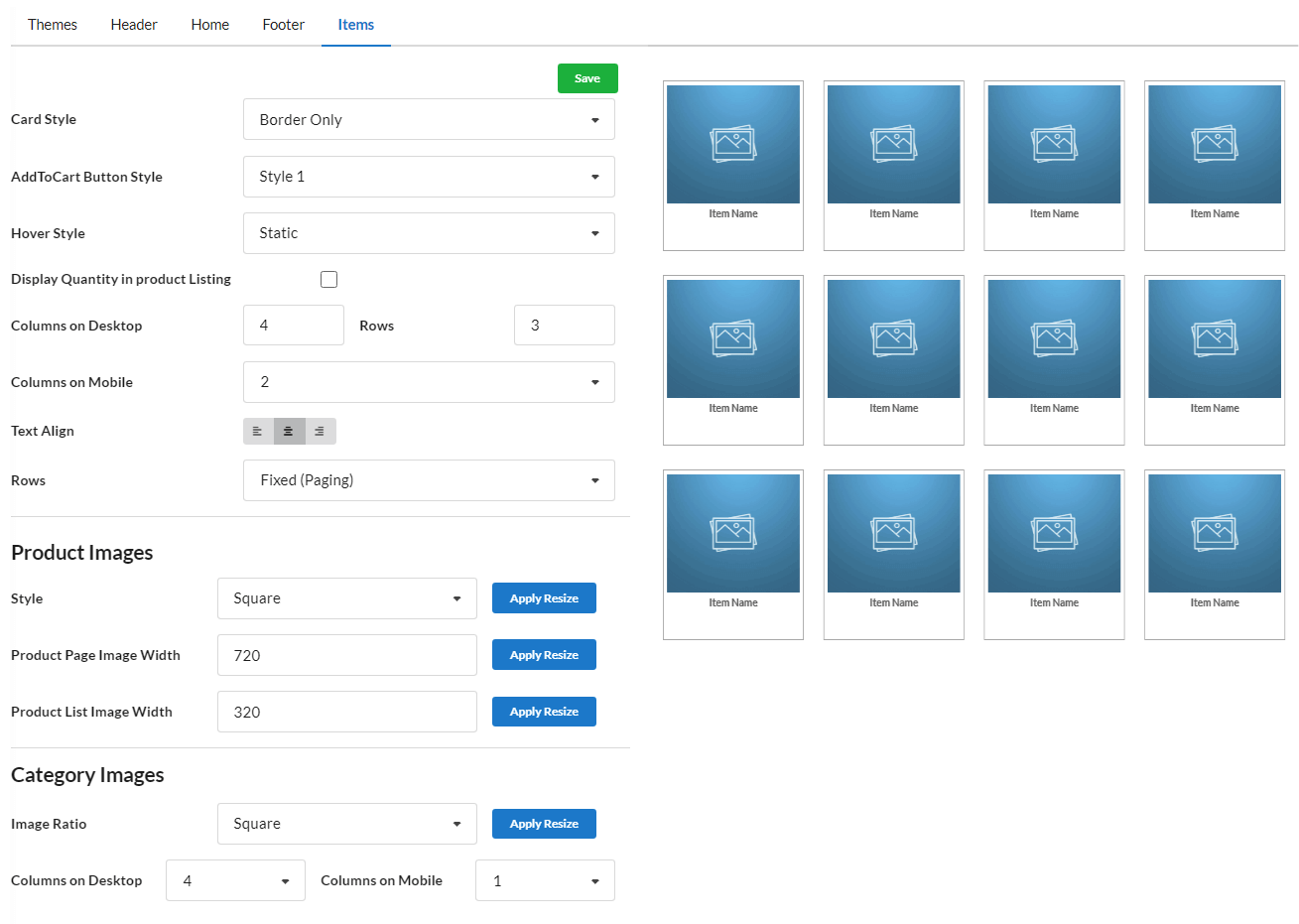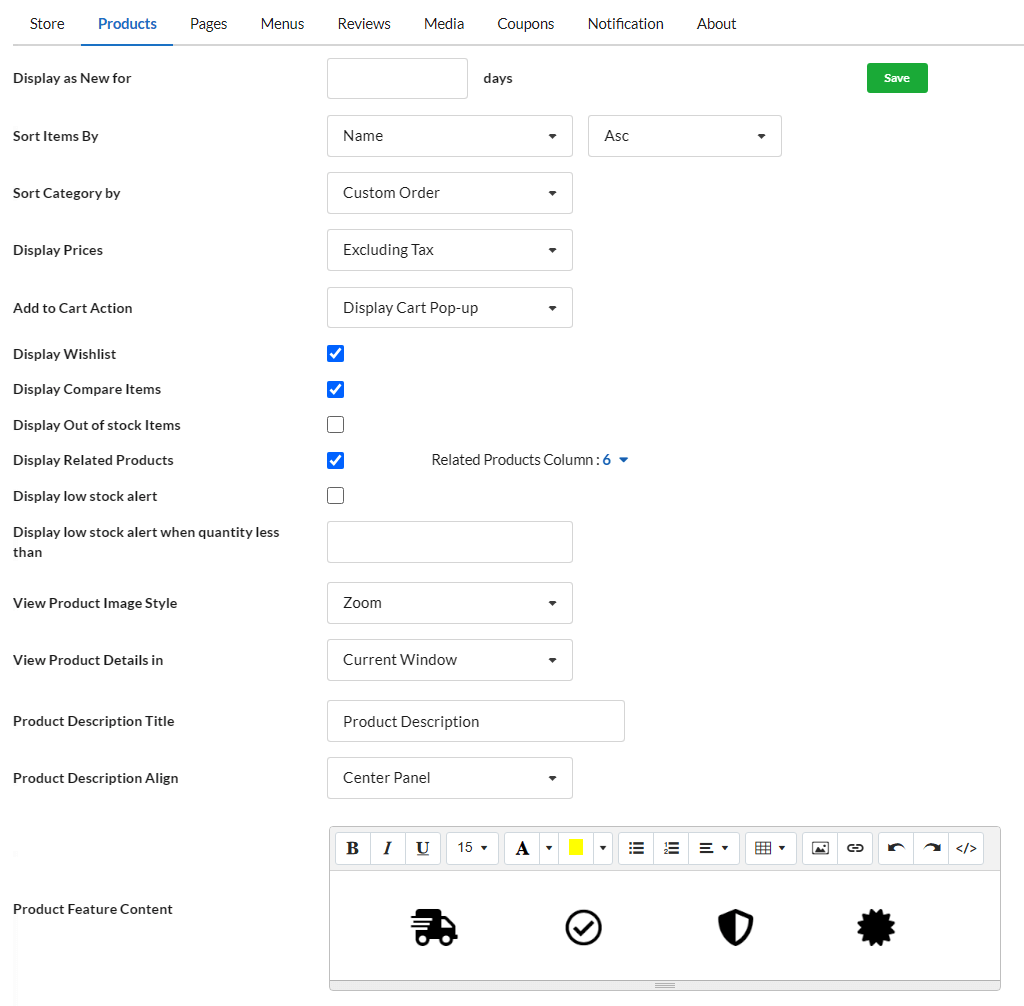By default, all the items that you have added in Output Books > Manage > Items will get loaded in your Ecommerce Store. If you have not yet uploaded Items along with Categories & Attributes in Output Books, upload it manually or using CSV file. For more details, click here.
Page Contents
How to hide some Items/Item Categories from Ecommerce Store?
By default, all your Items will be displayed in your Ecommerce Store. To hide some products from Ecommerce Store,
- Open Manage > Items/Categories & click on the Edit option associated near the item/category respectively.
- Navigate to the Ecommerce tab present there.
- Now, enable the Hide in Ecommerce checkbox & hit Save.
How to add Images or Description to Items & Item Categories?
Adding Image/Description to Category
Open Manage > Items > Categories and click Edit. Navigate to Ecommerce tab.
- Click on the Category Image icon to upload image for category.
- And if you want to set Header image for each category, you can set it using Header Image option.
- In the Description box, enter the description you want to display for this category in Home/main page.
If you wish not to display attributes for this category in an ecommerce store, enable Skip Attributes option.
Adding Image/Description to Item
- Open Manage > Items and edit an Item.
- Navigate to Ecommerce tab. Click on the image icon to upload an image for that item. You can add any number of images for a Item. You can set image as favorite, add video URL to play video instead of image too by click on the three dot icon present near image.
- Enter Summary for the Item if needed.
- In the Description box, enter the description you want to display for this Item in the product page.
Item Inventory Tracking in Ecommerce
As same as in Output Books, item stock will be tracked for online orders too. Available Stock will be displayed in Item detail page when stock quantity is below 10 or below minimum order quantity.
- Enter minimum order quantity, maximum order quantity & equivalent weight in kg for the Item(in case if the item is in liquid form or if it is not in negligible weight).
- Allow Customer to buy this item when it’s out of stock as – If you want the customer to purchase the item even when it is out of stock, enable this option. This works in 3 ways:

- Normal – Allow your customer to buy the out-of-stock product without displaying any special mention label.
- Back Order – Allow your customer to buy the out-of-stock product, which will be available in few days. Let your customer know that it is a back order & will take time to be delivered.
- Pre Order – Allow your customer to buy the product as a pre-order which is yet to be produced(Upcoming product).
Item SEO Settings
Click on the SEO button present and enter the Meta Title, Meta Description & Friendly URL for the Item. The SEO working is similar to WordPress.
How to add Specifications to Items?
Under Manage > Items, click on the Settings icon & enable Specifications option. You will find a new tab named as Specifications. Create a new specification & provide optional values for specification.
Now go back to Item > Edit and navigate to Specification tab. And choose the desired value for the specification which will get displayed in Item detail page in Ecommerce website.
Item Display Settings
To set Item display style:
- Go to Design > Items & select Style as Square or Rectangle or Vertical Rectangle.
- Set card style as Border only or Shadow only or No Border & Shadow.
- Set hover style as Style 1 or Style 2. On hovering item, Add to Cart button will be displayed.
- Set the number of rows & columns for the Items to be displayed in Products/Item page – In Desktop.
- Enter the number of columns for items to be displayed in Products/Item page in mobile.
- You can align the Item name – text here.
- Set paging for rows as fixed or scrolling.
Product Images
Here you can configure settings for products images display.
- Style – Set style for products display as Square or Vertical Rectangle or Rectangle.
- Product Page Image Width – You can set width for products images to be displayed in products page here.
- Product List Image Width – You can set width for product images to be displayed in products listing.
You can use the Apply Resize button associated with each of the above 3 options.
Category Images
Here, you can configure settings for category images display.
Image Ratio – For category image uploaded, you can set image ratio as Square/Portrait or Adapt to Image option.
Columns on Desktop – Enter number of columns for displaying categories in desktop.
Columns on Mobile – Enter number of columns for displaying categories in mobile.
To set item sorting, pricing display:
- Go to Configuration > Products.
- Display as New for — days -> If you want to display a product as New with a label upon it, set the number of days to be displayed as new.
- Sort Items By -> You can sort the item display based on Name, rate, modified date, created date in ascending or descending order.
- Sort Category By – You can sort item categories by name or set custom order.
- Display Prices -> Select Including Tax or Excluding Tax for displaying price for each Item.
- Add to cart action – When you click Add to cart button present in each item, you can set any of the below 4 action to take place.
- Display Cart pop-up – Displays the cart pop -up with all products added in cart with rate.
- Display Notification – Displays “Item added to cart” notification in the screen.
- Redirect to Cart Page – Redirects to My cart page.
- No Notification – Adds the product to cart but no notification will be displayed.
The other options you can set are:
- Display Wishlist – Displays “Wishlist Icon” in all items.
- Display Compare Items – “Display Compare Items” is used to compare two or more items.
- Display Out of stock Items – You can enable this option, when a product is out of stock.
- Display Related Products – You can enable this option to display related products on the product pages. By presenting related products, e-commerce businesses can enhance customer satisfaction.
- Display low stock alert – If you wish to display low stock alert for products in website like (Remaining 10 left), enable this option.
- Display low stock alert when quantity less than – Enable Display low stock alert option & enter the minimum number of stock quantity from which alert must be displayed.
- Display Quantity in product Listing – You can enable this option to display stock quantity for each item.
- View Product Image Style – Select the style as either Zoom or Popup.
- View Product Details in – Choose to view the product in either a new window or the current window.
- Product Description Title – Set title for Product description if needed.
- Product Description Align – Align the Product description to the Center Panel or Right Panel for the Products Page.
- Product Feature Content – In this description box, enter the feature content you want to display on the product page.(like Free Delivery, Secured Gateway, Best Price)