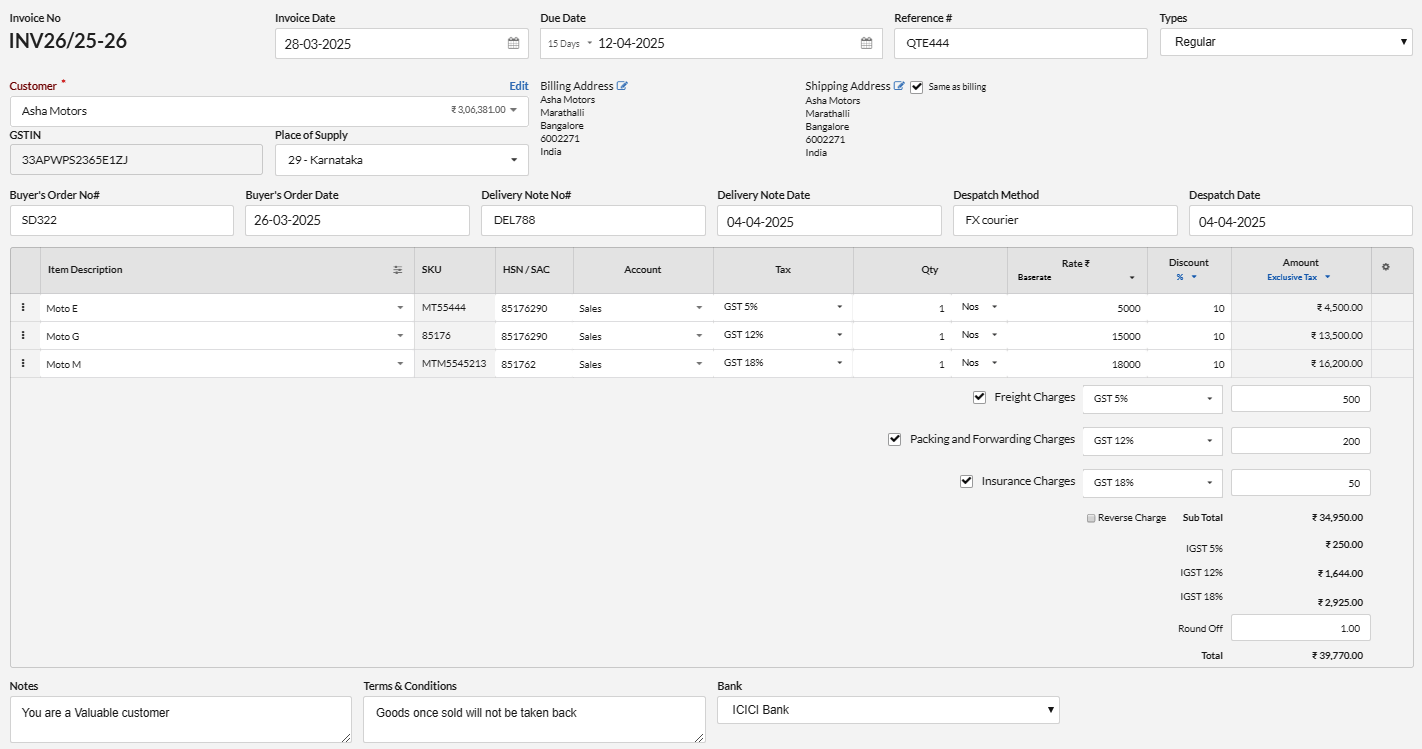Create Invoice
To add a New Invoice:
- Click Quick Add button at top & select Invoice (or)
- Click on Sales in left menu and select Invoices. Click on the New Invoice button.
| Field | Description |
| Invoice No | The next invoice number will be displayed for your convenience. You can define it Automatic or Manual in Settings > Modules. Invoice number should be unique for a financial year. |
| Invoice Date | Date of Invoice issued |
| Due Date | Due date of the invoice. Can enter date directly or select option 15 days, 30 days etc |
| Reference # | Your Reference number for this transaction. Ex. Quote / Purchase Order Number |
| Type | Type of GST Invoice. Select Regular if the invoice is not for Export/SEZ. Export/SEZ with Payment – Payment of Tax & then collect Refund. Export/SEZ without Tax – Without Payment of Tax by providing bond/LUT. Deemed Exports – Export Invoice but goods will not leave the country. |
| Customer | Select the Customer from the drop down or type in the Customer name. For New Customer, enter the New Customer name & option to Add New Customer will be displayed in drop down.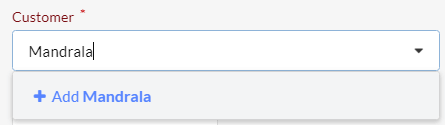 Customer is required field for Invoice. In Retail Invoice, Customer is optional. |
| GSTIN | Customer GSTIN will be displayed if already stored or option to enter |
| Place of Supply | Choose State to define Place of supply of goods. Based on this , the invoice will be counted as intra-state (supply within same state) or inter-state (supply to other state). For Intra State both SGST & CGST Tax applied, whereas IGST for Inter-state. |
| Billing Address | Customer Billing Address for this transaction. |
| Shipping Address | Customer Shipping Address for this transaction. |
| Item Description | Select the Item from the drop down or type in the Item name or SKU Code. You can also add new item if not exists in Items Master. |
| SKU | Item SKU code (Display only) |
| HSN / SAC | Codes for Tax classification of the item |
| Tax | Select the Tax defined for the item |
| Rate | Standard Rate defined in Item Master will be displayed. If you have Rate Sheet defined for the Customer (or tag)/Currency of the transaction, option to choose with Standard rate.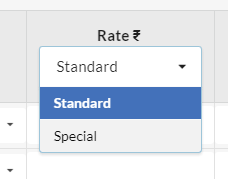 |
| Discount | Discount for Individual Item with option to provide as percentage or flat |
| Amount | For Exclusive Tax: Display only Taxable Value. Ie. Rate x Qty-Discount. Tax will be calculated for this amount. For Inclusive Tax: Editable, where you can define the final amount inclusive of tax. The Rate will be adjusted automatically based on the input amount. |
| Freight/ Packing / Insurance Charges | You can enable it in Settings > Sales > Sales Charges, for input in Invoice. |
| Round Off | Based on Settings > General > Round off final total amount, Round Off will be calculated.
|
| Notes | Notes will be printed in Invoice. You can include additional content or Thank you message to the Customer. Default value can be defined in Settings > Sales |
| Terms & Conditions | T & C will be printed in Invoice. Default content can be defined in Settings |
| Bank | Select a Bank account, to print invoice with Bank account details. (optional) |
| Attachment | You can also add attachments related to the transaction |
Invoice Status
An invoice can be in one of the following 5 states:
| Draft | An invoice that has not been sent to customer or taken print out. The amount of the invoice will not be considered in accounts. |
| Open | The invoice that has been printed or sent to customer that has zero or partial payments received. Will be considered in accounts. |
| Paid | The invoice that has been printed or sent to customer that has been paid. |
| Overdue | A payment pending invoice which crossed the due date specified in invoice |
| Void | Apply this status, if you have given up the hope on receiving payment from the customer. Will be considered in accounts, but will not be displayed under Overdue or other Aging report. |
Classifications
While filing GST Returns, an Invoice will be classified as below:
| B2B | Sales from registered seller to a registered buyer |
| B2C (Small) | Sales from registered seller to unregistered intra state buyer < 2.5 Lakhs |
| B2C (Large) | Sales from registered seller to unregistered buyer >= 2.5 lakhs & to all interstate buyer irrespective of amount |
| Export Invoice | Sales to countries outside India. When you select a customer outside India by default you can view the following additional fields in Invoice. Based on invoice type (Export with Tax or Without Tax) tax calculations are applied.  |
Custom Fields
You can add new custom fields to your invoice by defining in Settings > Sales > Custom fields.
The fields defined in Settings, will be displayed for input in Invoice.
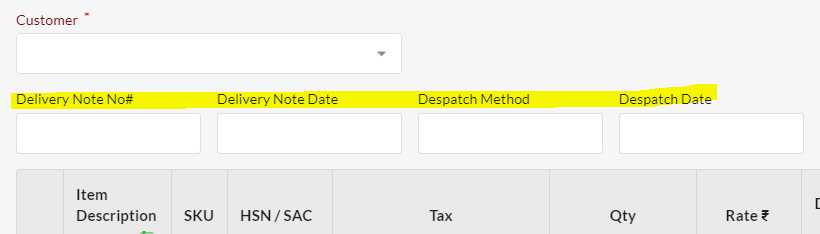
The values provided in custom field will be stored with invoice. In future, even when we remove a
custom field in settings, it still can be viewed in invoice where it was used.
FAQ
- How to copy or duplicate an Invoice ?
- Can Invoice be edited or deleted any time ?
- I have auto invoice number and want to insert a deleted number in a new invoice.
How to do ? - Will the invoice be auto posted in Day book? How to check that?
- How to get the list of all pending invoices alone ?
- How to enable Reverse charge for my Sales invoice ?
- Can I have a whole invoice discount instead of item?
- Why Round-off option not visible for me ?
- What is the Account column in Item Grid ?