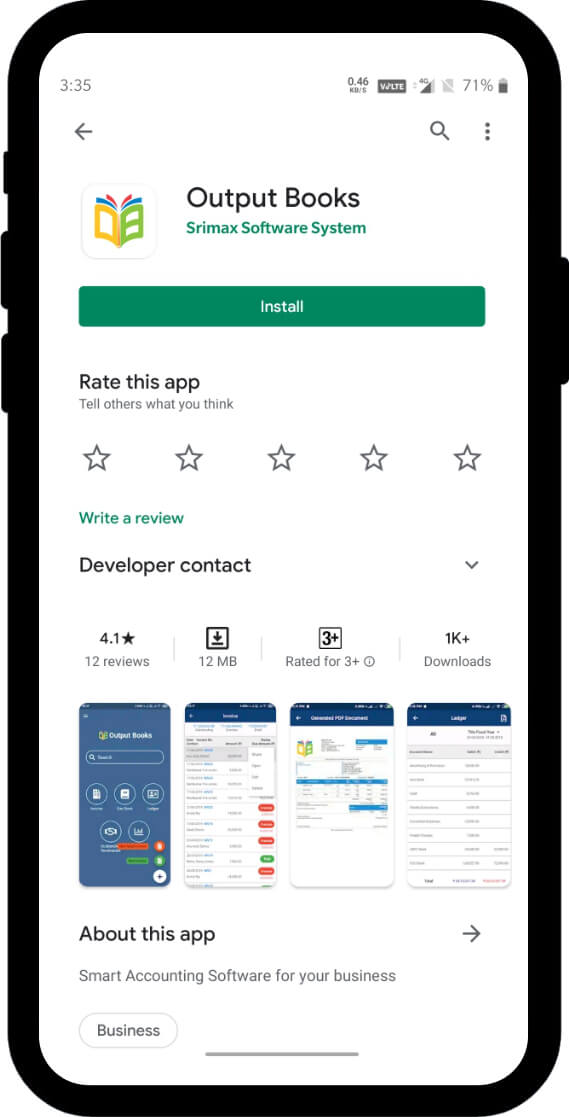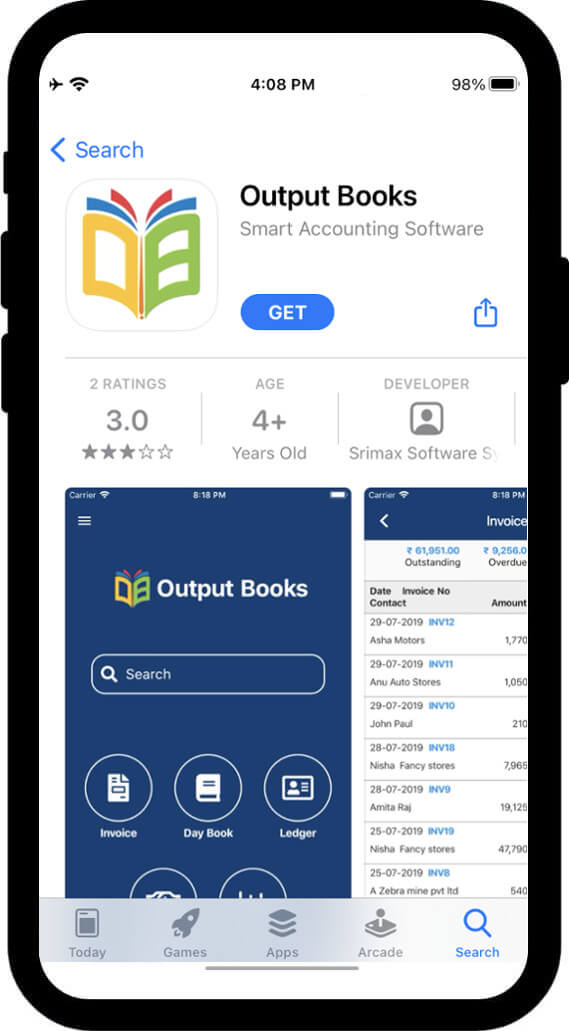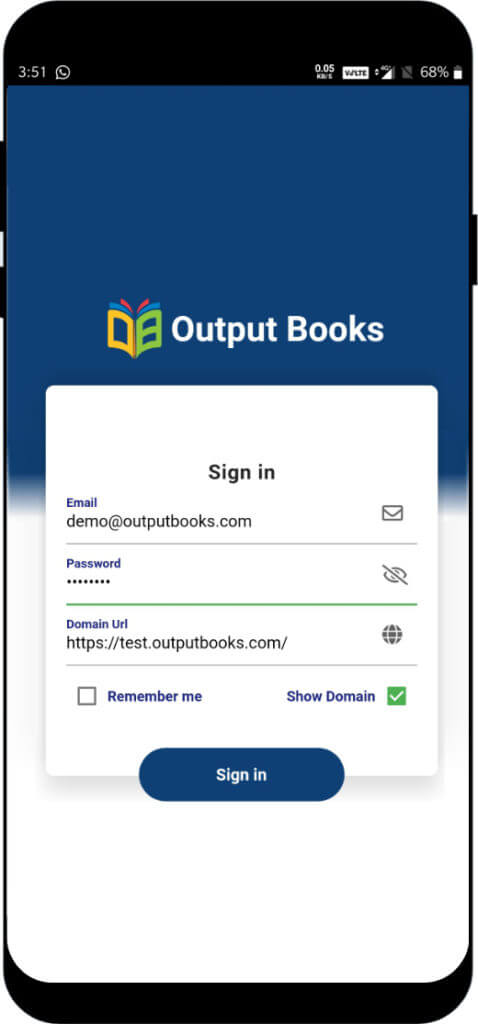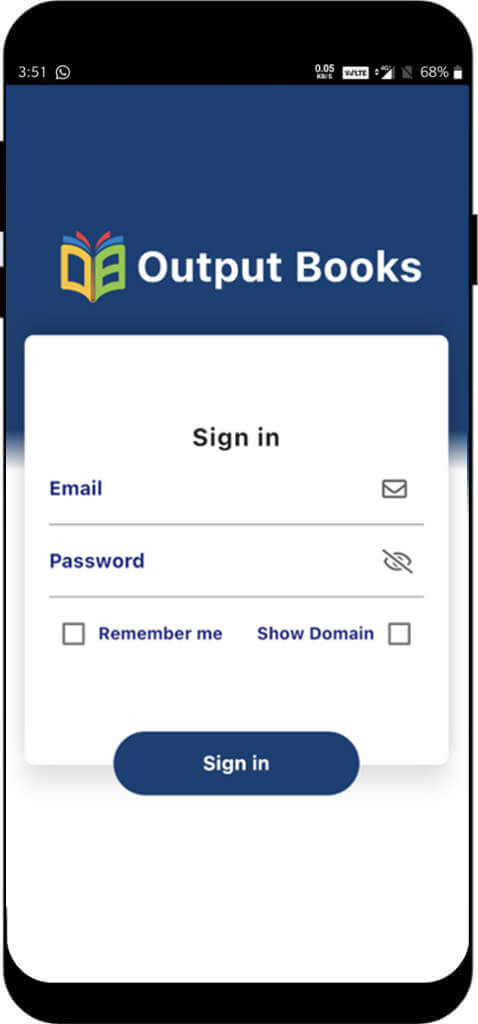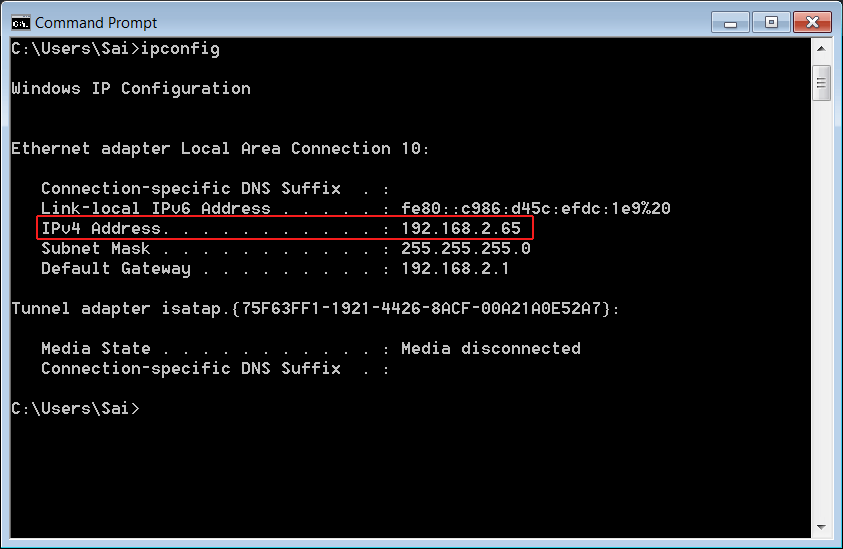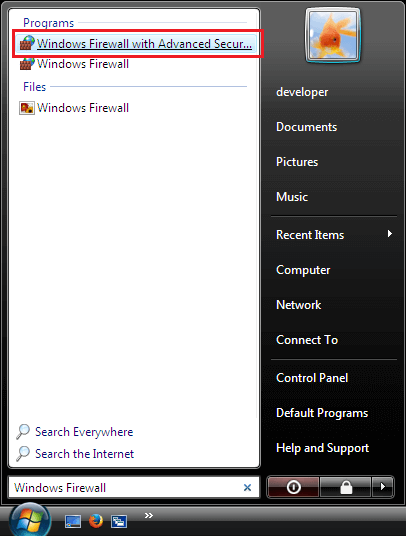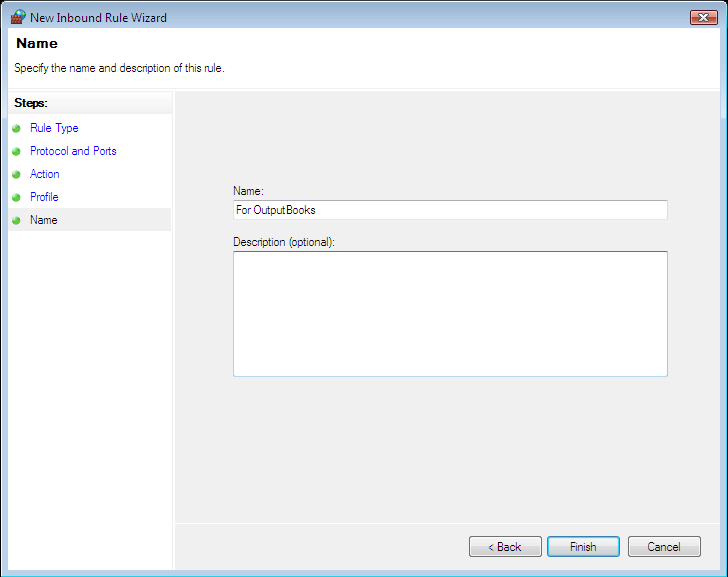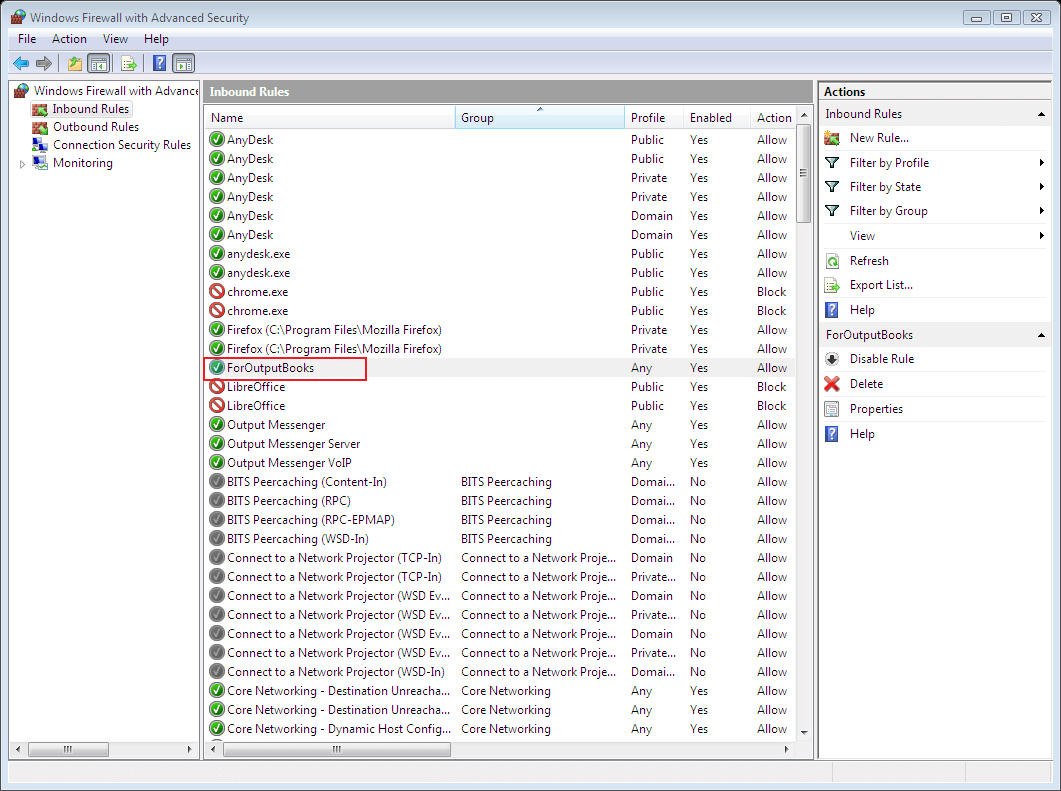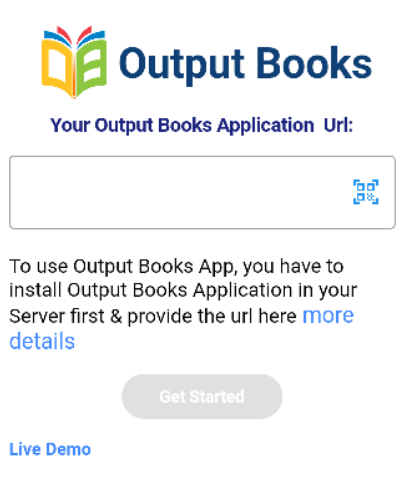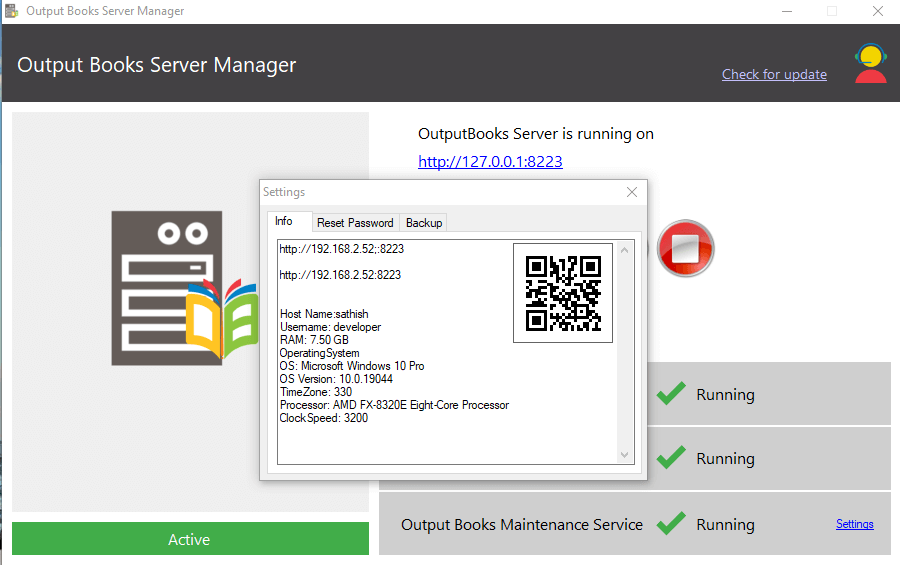Page Contents
How to login into Output Books Mobile App?
- Download & Install “Output Books Mobile App” from Google Play Store or App Store
- After installing, you will find the login screen as shown below :
- Enter the below login credentials in the Mobile app login screen and click Sign in for testing the working functionality of Mobile app. Testing Login Credentials:Email : demo@outputbooks.com
Password : Dem0@123
Domain URL : https://test.outputbooks.com
To login into Output Books mobile app with your purchased Login Credentials, you will need Output Books Server Application – Running in your Server
Output Books Server – Quick Install
- Download Output Books Server application from Output Books Downloads page
- Continue Installation by following the steps in the respective links:
Windows Installer – Installation Steps
Web App Installer(Web Hosting) – Installation Steps
Hosting
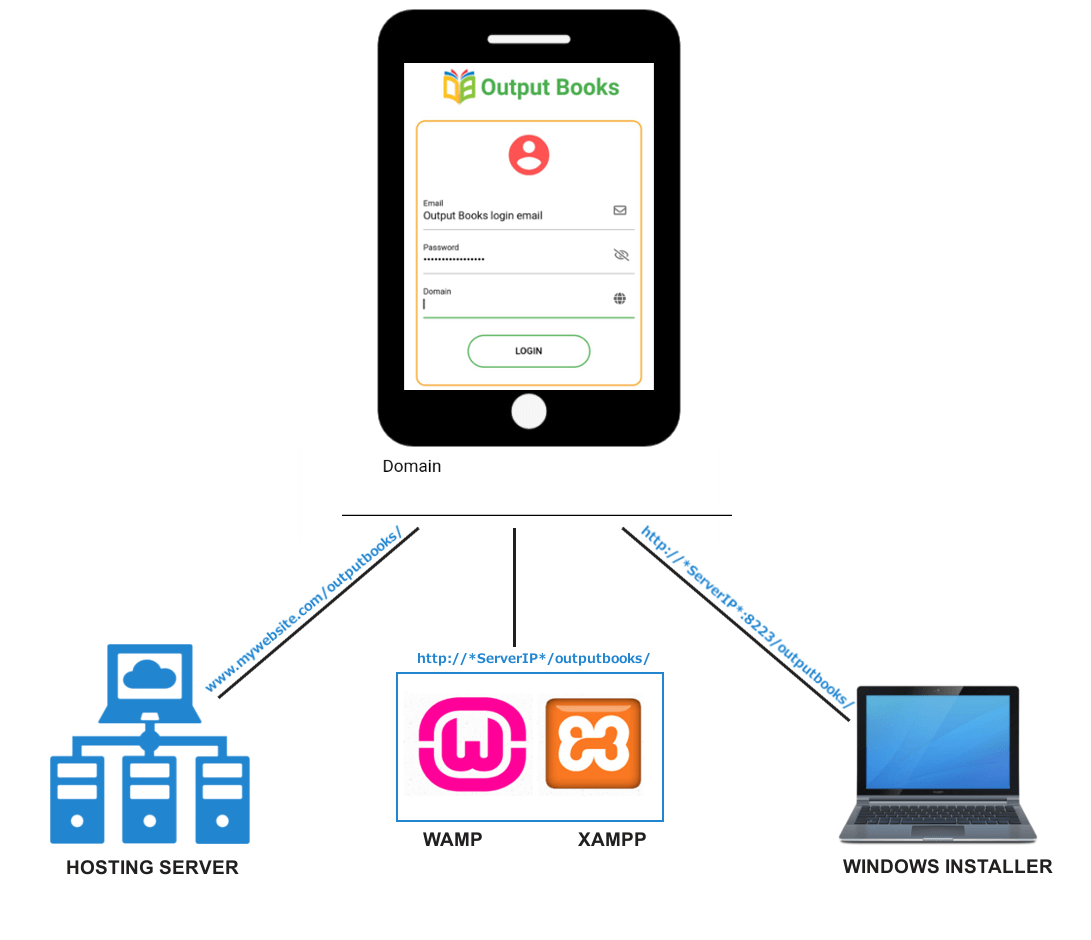 Email and Password same as your desktop version Output Books.
Email and Password same as your desktop version Output Books.
From Hosting server
If you install the application in the hosting server, the domain name of the running host should be
//www.mywebsite.com/outputbooks/server/
Note: If your website is having the SSL certificate, the domain name of the running host should be
https://www.mywebsite.com/outputbooks/server/
From XAMP/WAMP server
If you install the application in XAMP/WAMP server, the domain name of the running host should be
http://*YourIP*/outputbooks/server/
From Windows Installer
If you install the application in your Windows desktop, the domain name of the running host should be
http://*localhostIP*:8223/ e.g. http://192.168.2.52:8223/
How to find your local IP Address in Windows?
Open Command Prompt Tool in your system and enter the “ipconfig” command. Press the “Enter” key.
The IP displayed as IPv4 Address is your local IP address.
Note : Before this, you have to enable port 8223 in firewall.
Steps to enable 8223 port in firewall
- Click Start
- Type Windows Firewall in the search box.
- Click Windows Firewall with Advanced Security.
- In this window, click Inbound Rules on the left panel.
- In the far right panel, click New rule.
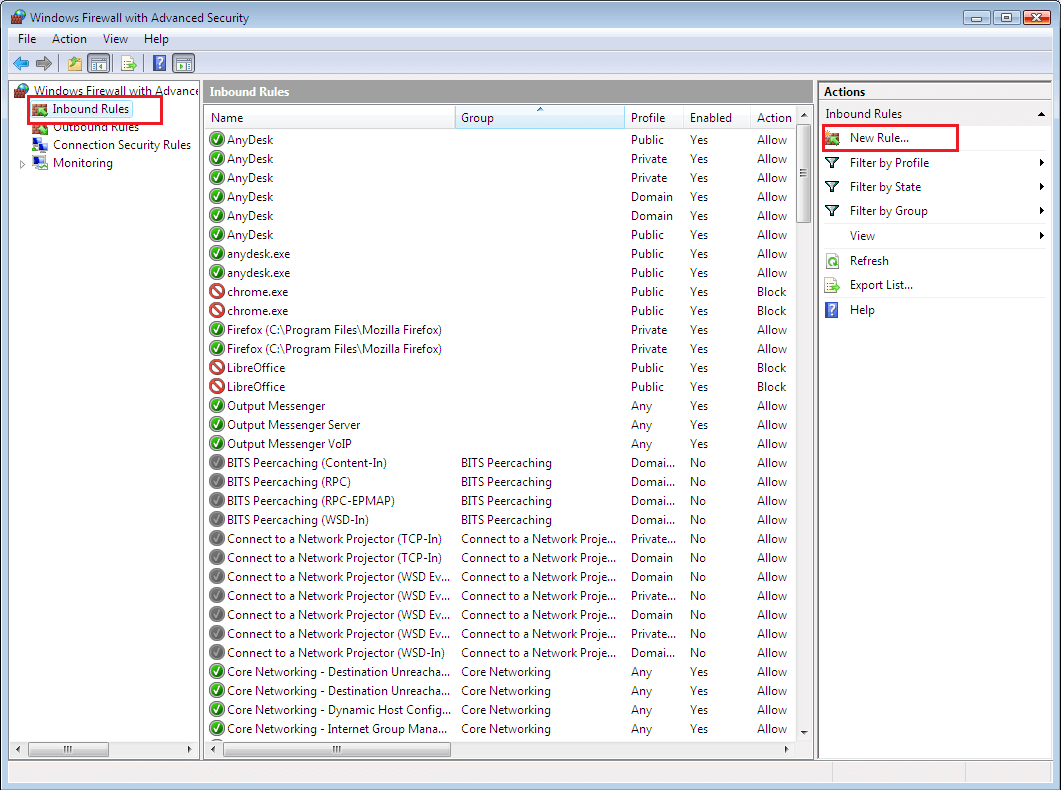 On the Rule type window, select Port option and click Next.
On the Rule type window, select Port option and click Next.
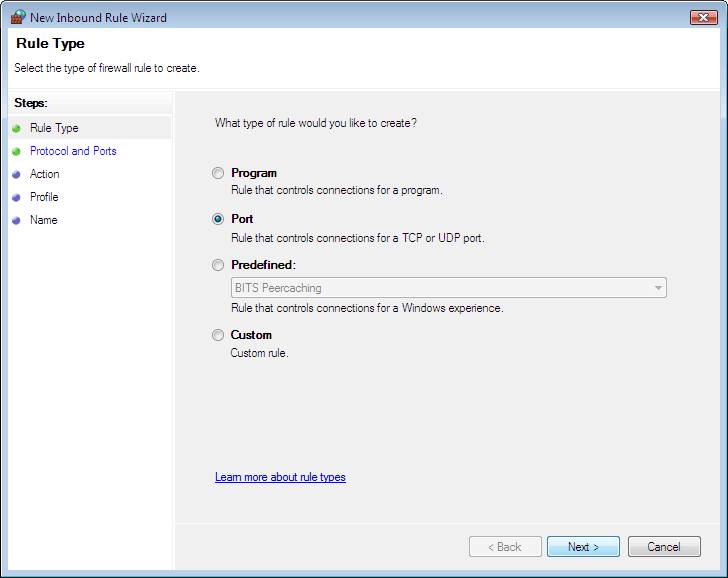 On the Protocol and Ports screen,
On the Protocol and Ports screen,
- Select TCP
- Select Specific local ports and type the port number 8223
- Click Next
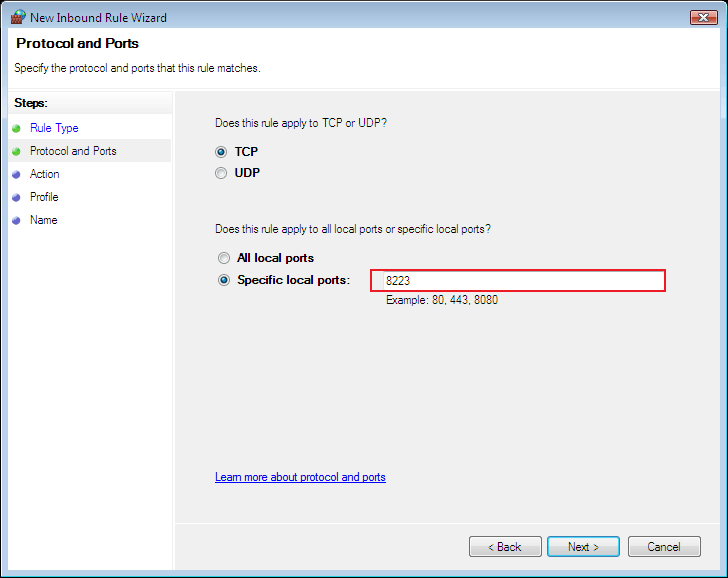 On the next page, click Allow the connection and click Next.
On the next page, click Allow the connection and click Next.
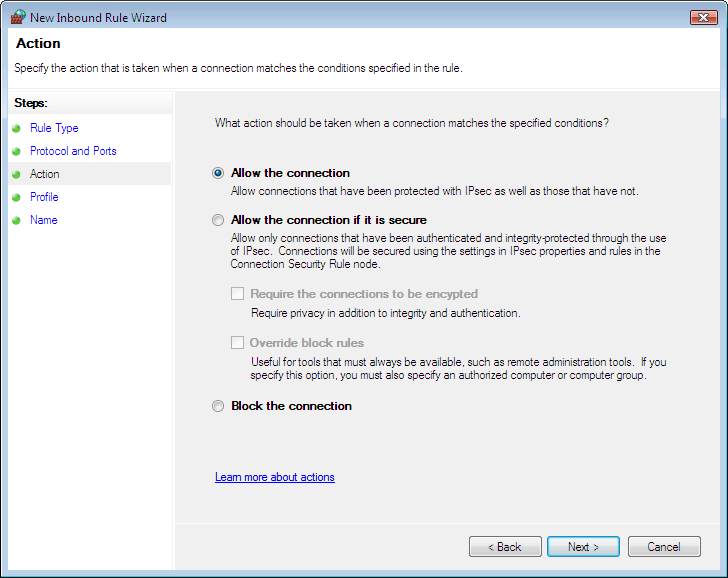 Next in Profile screen, check all and click Next.
Next in Profile screen, check all and click Next.
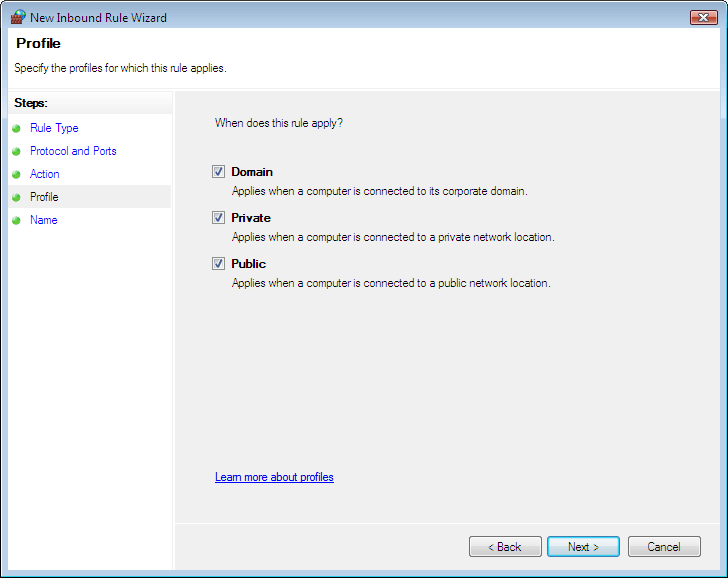 In the final window, give your new rule name and click Finish.
In the final window, give your new rule name and click Finish.
Quick Scan to login Mobile app
- Open Output Books Server & click Settings. On the Info, you can find the QR code.
- Now, open Output Books mobile app & click on the Scan present near the Application URL field.
- Just scan it & now you can proceed by entering the username/email ID & password to login.