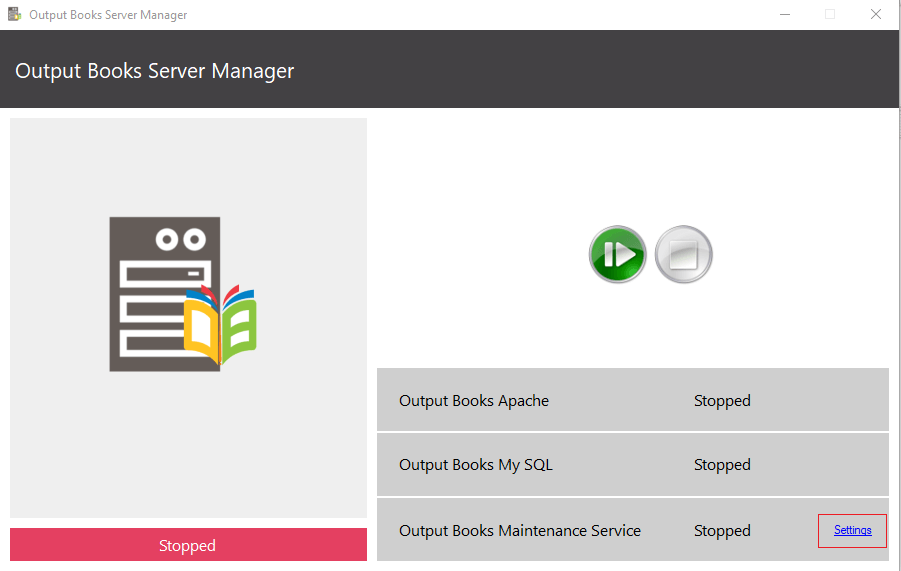Registration Process
- Signup for Output Books On-Premises Account in www.outputbooks.com/on-premises-register/
- On successful sign-up, you will receive an email with 30 Days Trial License key and download links.
- If you have a Windows PC and don’t have access to a web-server, you can Download Output Books Windows Standalone Server Installer.
- If you have a web-server and prefer to host the application directly, you can download Web-App Installer. Click here for more details on Web-App.
Note: Output Books Windows Standalone Server Installer will not install any software on your System or access any of your existing databases. The entire server & database runs from the unzipped folder.
Installation Steps
- Download and Extract the Installer Package:
- Download the Windows Standalone Server Installer zip package.
- Extract the contents of the package into a designated folder on your computer.
- Initiate Installation:
- Locate the extracted folder.
- Run the file named “OutputBooksServerManager.exe” from within this folder.
- Follow the on-screen prompts to proceed with the installation.
- Framework Installation (For Windows 7 Users):
- If you are using Windows 7, it may require an additional framework.
- Download this framework.
- Install the downloaded framework by running the corresponding .exe file.
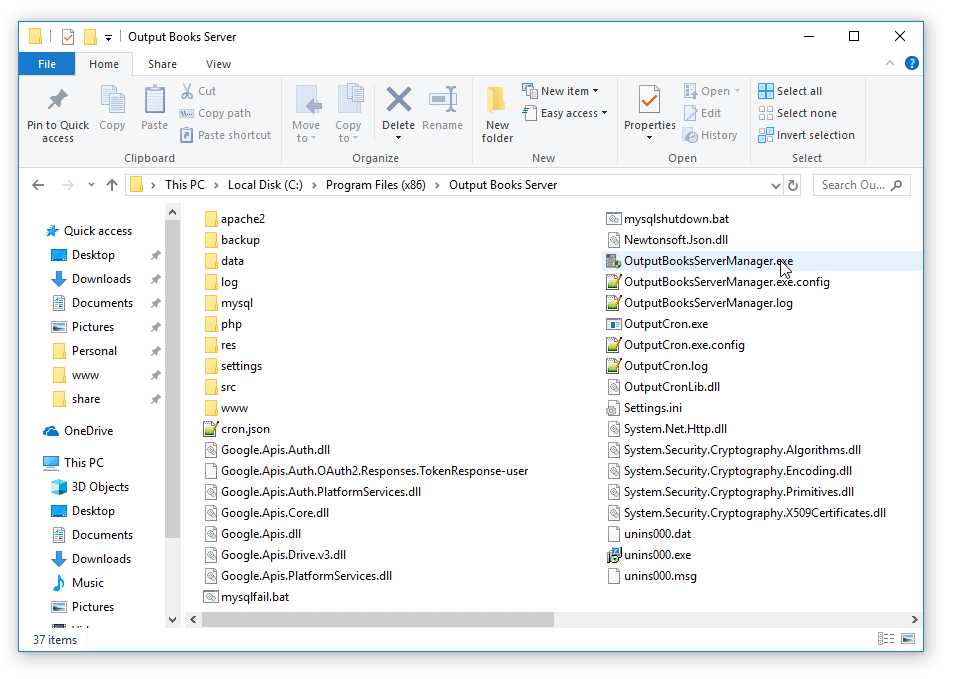 Note : Output Books Windows Standalone Server Installer runs 100% from the extracted/installed folder.
Note : Output Books Windows Standalone Server Installer runs 100% from the extracted/installed folder.
- When started “OutputBooksServerManager.exe“, you can see the status of Output Books Apache and Output Books MySql service.
- Click “Start” icon to run Apache/ Mysql instances as Windows services.
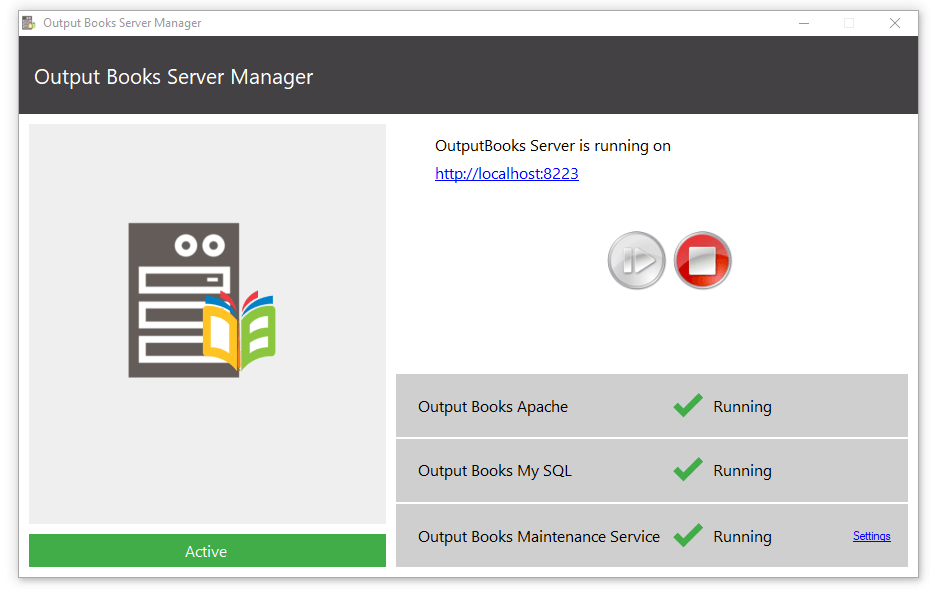 Open http://localhost:8223/ in your browser. If our server application is running, you should see the Output Books Installation wizard.
Open http://localhost:8223/ in your browser. If our server application is running, you should see the Output Books Installation wizard.
Output Books Installation Wizard
Read and agree to the terms and conditions.
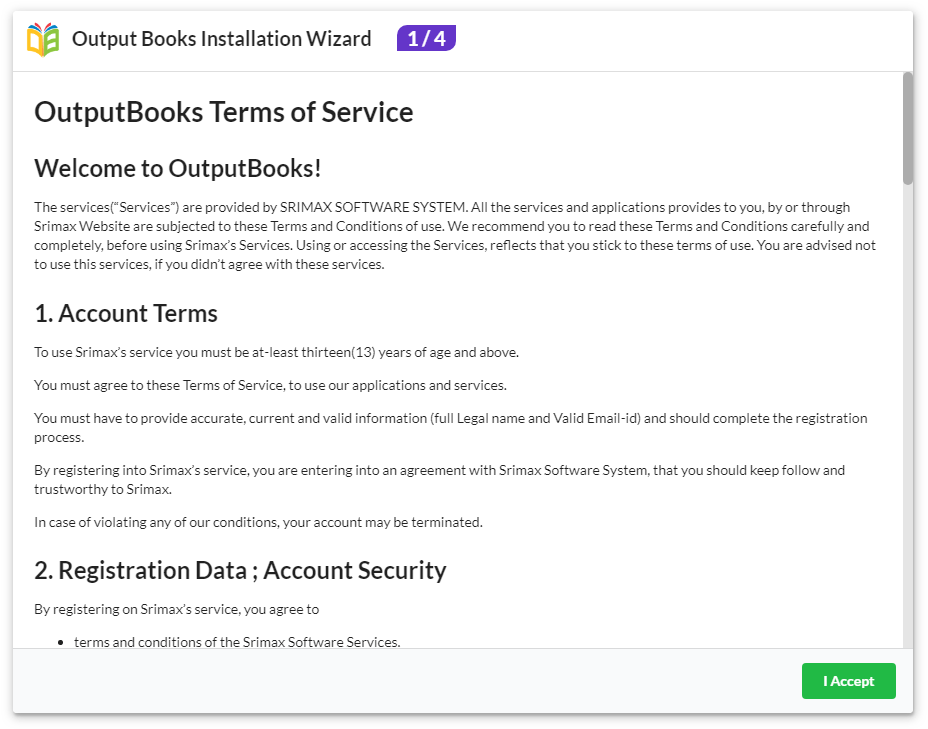
Login Details
Remember the Email and Password which is used to log in for the first time as Administrator. With the Configuration details, you need to apply the license key received from online registration. Click ‘Next’. 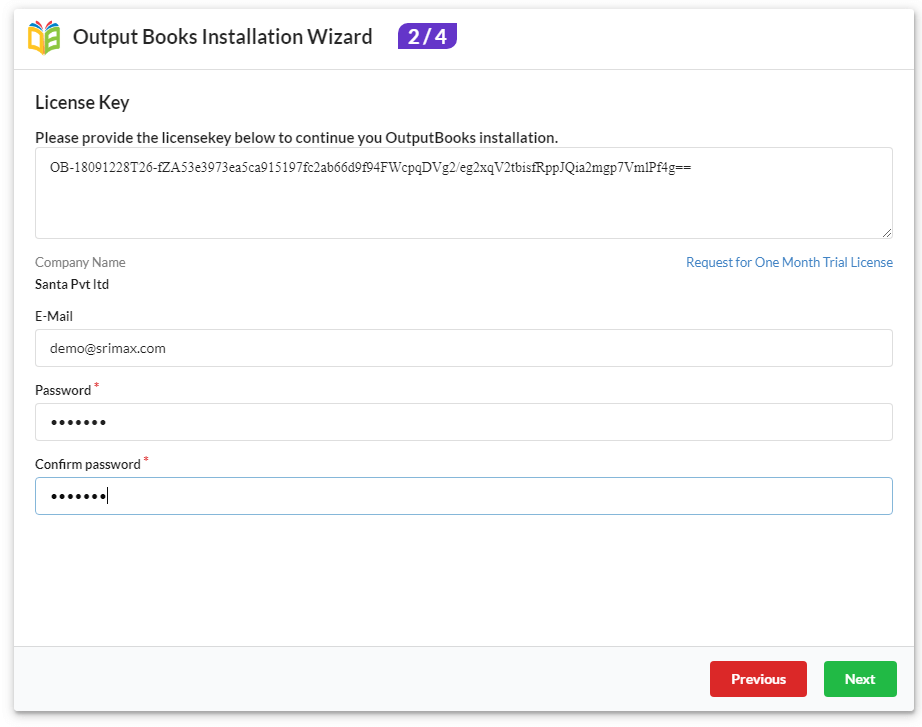
Finalizing Installation
Verify the details provided and if you want to change, click on Previous. Click Install to start the installation. 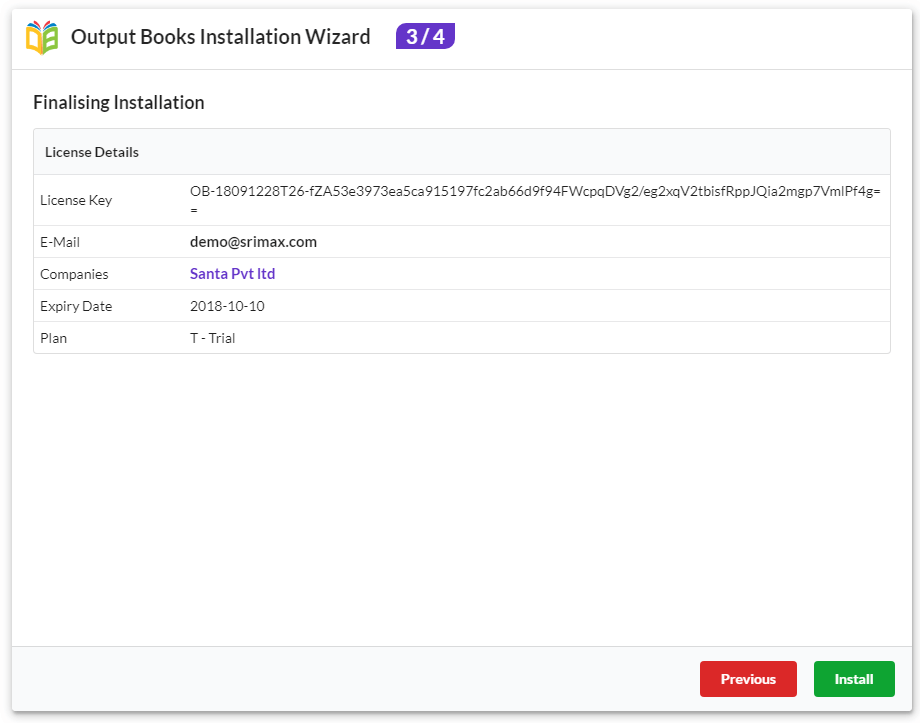
Congratulations
On successful configuration, you will have a button ‘Finish’ to access your installed Output Books Application. 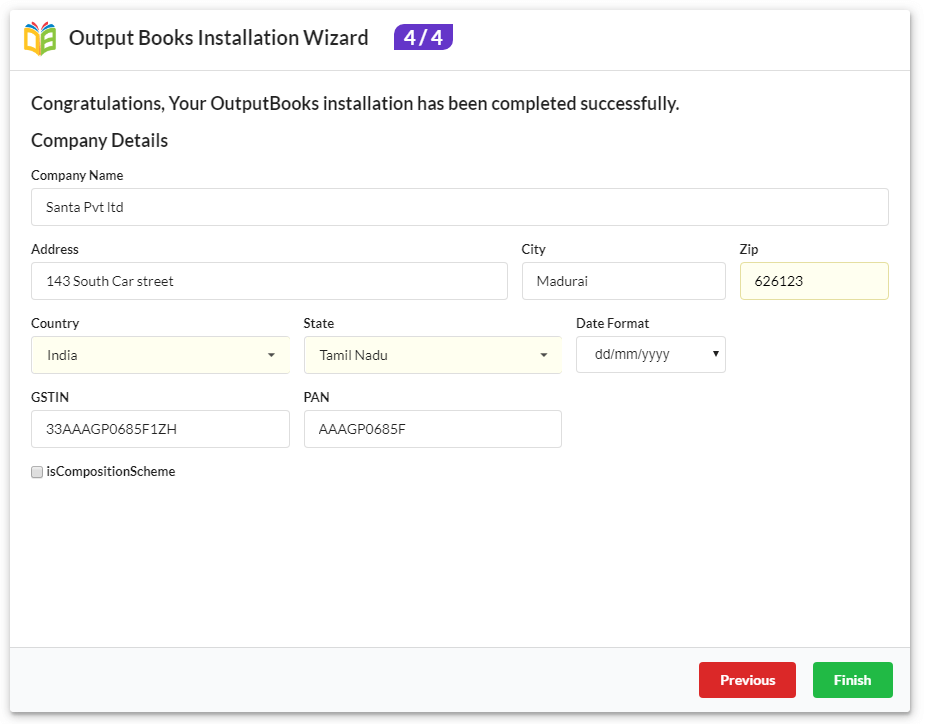
Otherwise, access Output Books on your browser directly with the link given below and login with the Email & Password you entered during the Installation process.
http://localhost:8223/
Note: Use servername or IP instead of localhost in the above link. That’s all!
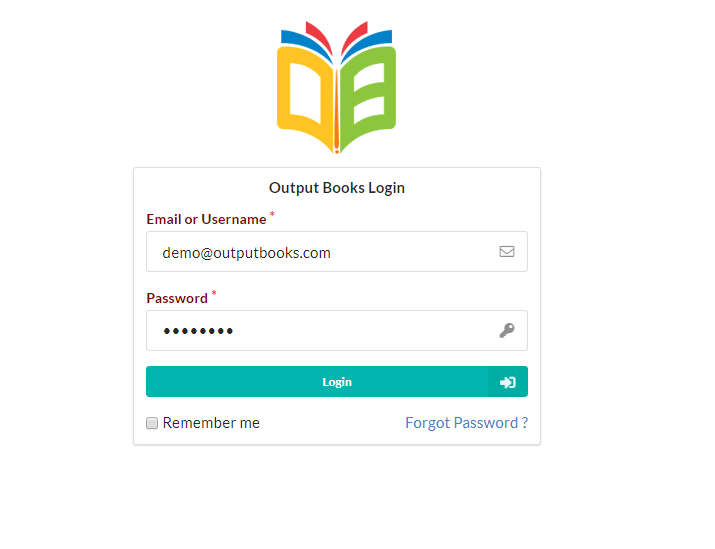 Click here to Purchase Output Books On-Premises Version.
Click here to Purchase Output Books On-Premises Version.
Get Started to enjoy the smart GST accounting software.