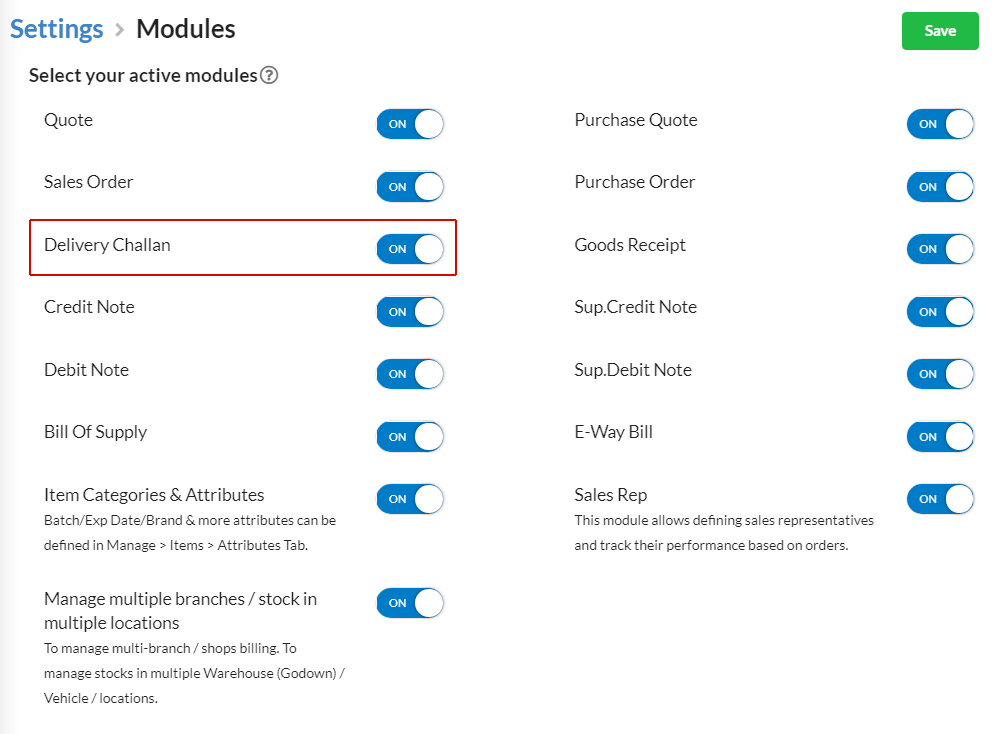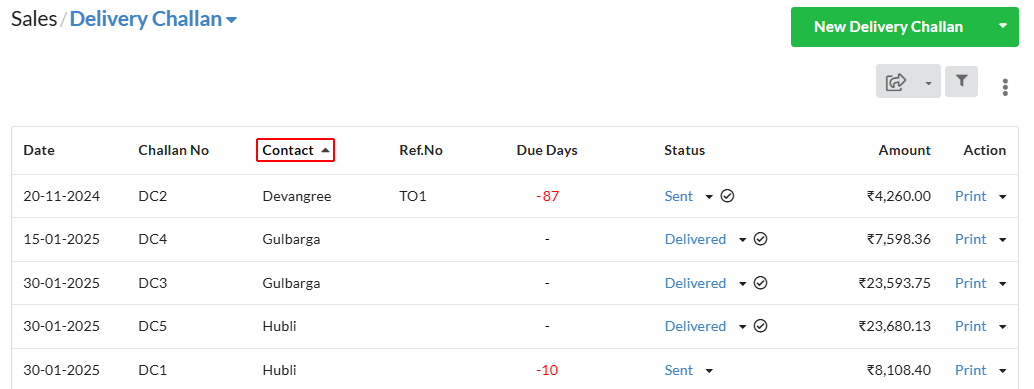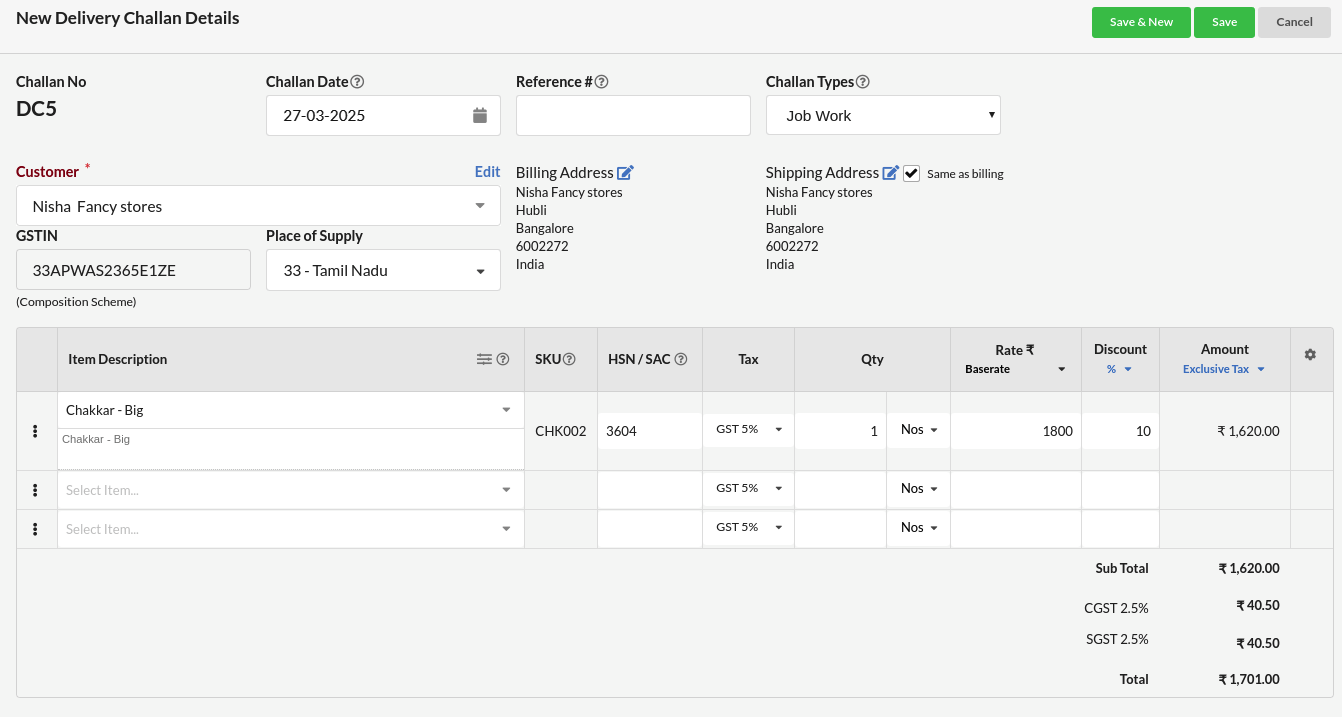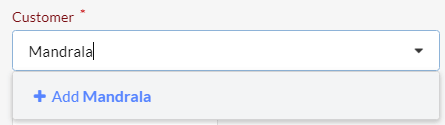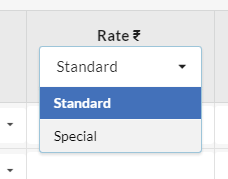Page Contents
Delivery Challan is simply a document that is created during the shipment/transportation of goods, which may not result in sales.
How to enable the Delivery Challan?
To use Delivery Challan in Output Books, Go to Settings > Modules
Under the title “Select your active modules“, click the edit option in the top right corner.
And now, enable the Delivery Challan module and hit Save option.
Delivery Challan Listing
Quotes are listed with its Date, Challan No, Contact, Ref no, Due days, Valid till, Status, Amount of the product and the action to be performed.
How to do the modification on the listing of Delivery Challan?
You can rearrange/sort the Delivery Challan based on Date, Challan no, Contact, Valid till, Status & Amount, by clicking on each column header. You can change the status of the Delivery Challan or do any action such as edit, delete, print or send etc. from listing itself.
How to create a New Delivery Challan ?
- Click on New Delivery Challan button on the top right side of the Delivery Challan page.
- Provide the needed details
- Hit Save
Field Description
Actions available in Delivery Challan
You can Edit, Copy, Print, Send & Delete the Challan.
If you either print or send any challan, its status will automatically changed from Draft to Sent.
How to edit/copy/print/send/delete a delivery challan?
Click on the drop-down associated with each quote under the Action category.
And, choose the desired action.